Mi colega Timothy Reavis hace un par de años cómo puedes personalizar los iconos de las aplicaciones en tu Mac. Por otro lado, parece que el proceso para hacer esto ha cambiado ligeramente en OS X El Capitan.
En este tutorial, le mostraremos un método que funciona en la última versión del sistema operativo de Apple para Mac.
Pasé un buen rato dando vueltas mientras intentaba cambiar un icono de aplicación, y después de frustrarme, me dirigí directamente a Apple para encontrar una solución. Afortunadamente, las cosas funcionaron al final, y descubrí que OS X El Capitan tiene algunos cambios internos que hacen que modificar ciertas cosas sea un poco más difícil.
Cambiar los iconos de tu aplicación no sólo es divertido, sino que en algunos casos sólo tienes que hacerlo para disfrutar de tu Mac. Hablaremos más sobre eso más adelante.
Por qué cambiar el icono de una aplicación
Tabla y sumario del artículo
Cambiar el icono de una aplicación no hace nada funcionalmente, pero sí cambia la estética del icono de la aplicación, lo que significa que puedes ver algo diferente. Este cambio aparecerá en , , Launchpad, y en cualquier otro lugar desde el que pueda iniciar la aplicación.
Muchas personas pueden querer cambiar el icono de una aplicación por las siguientes razones:
- No les gusta el aspecto del icono de una aplicación
- Quieren que su Mac tenga un nuevo look and feel
- Un icono de aplicación no es compatible con
Así que si te encuentras bajo una de estas razones, y estás en OS X El Capitan y no tienes suerte con los métodos anteriores para cambiar los iconos de las aplicaciones en tu Mac, entonces es el momento de probar otro método.
En la divulgación completa, este método funcionó para mí incluso en OS X El Capitan, así que debería funcionar para usted también.
Personalizar un icono de aplicación en OS X El Capitan
Para cambiar el icono de una aplicación en OS X El Capitan, puede seguir estos pasos:
1) Encuentra tu aplicación en el Finder o en tu escritorio. Haga clic con el botón derecho del ratón sobre él y, a continuación, haga clic en Obtener información .
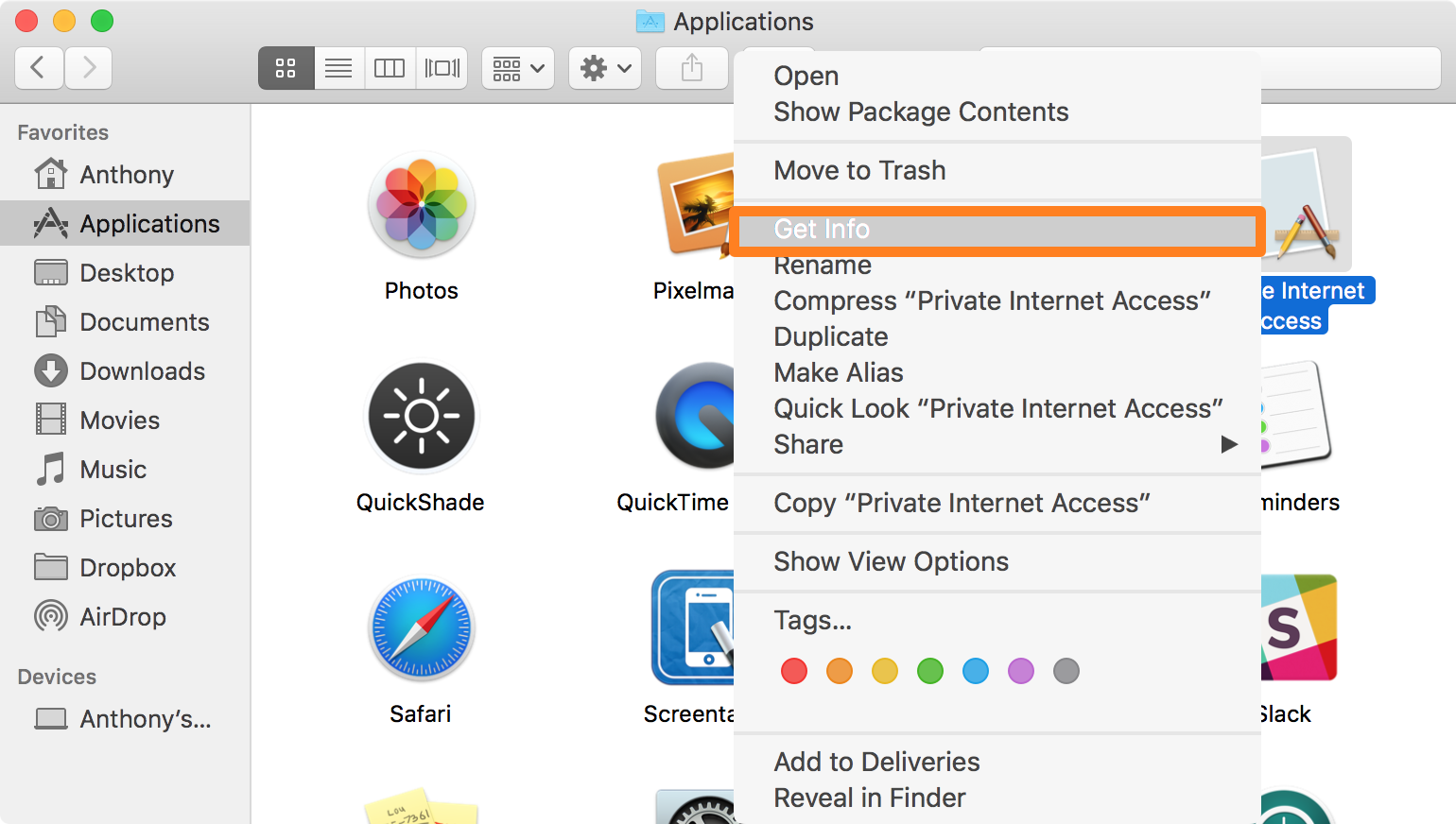
2) Esto abrirá el menú Obtener información de la aplicación que acaba de consultar:
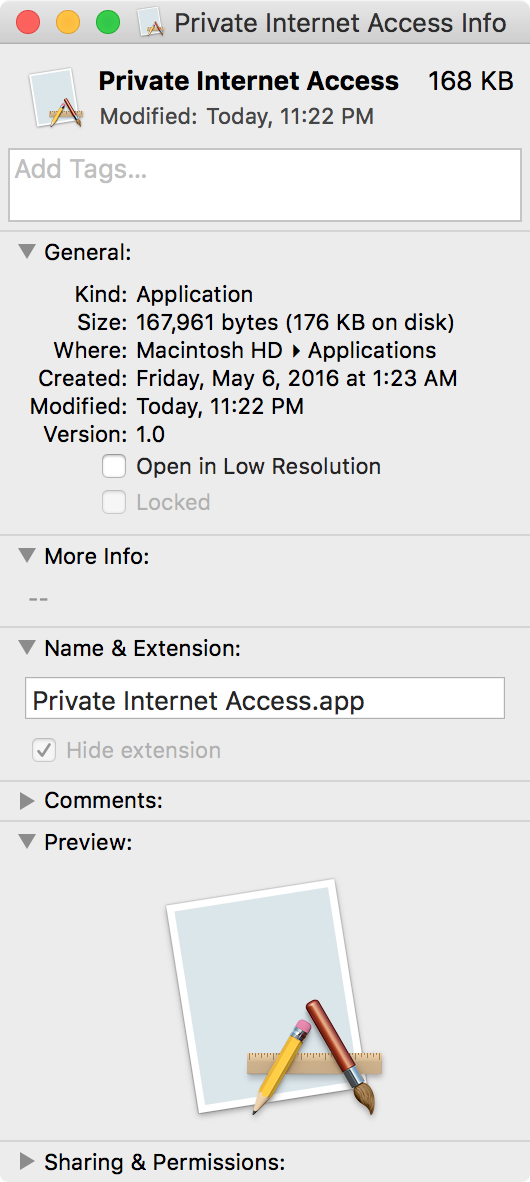
3) A continuación, busque la imagen que desea utilizar para el icono de una aplicación. Ábrelo con la aplicación Vista previa de tu Mac.
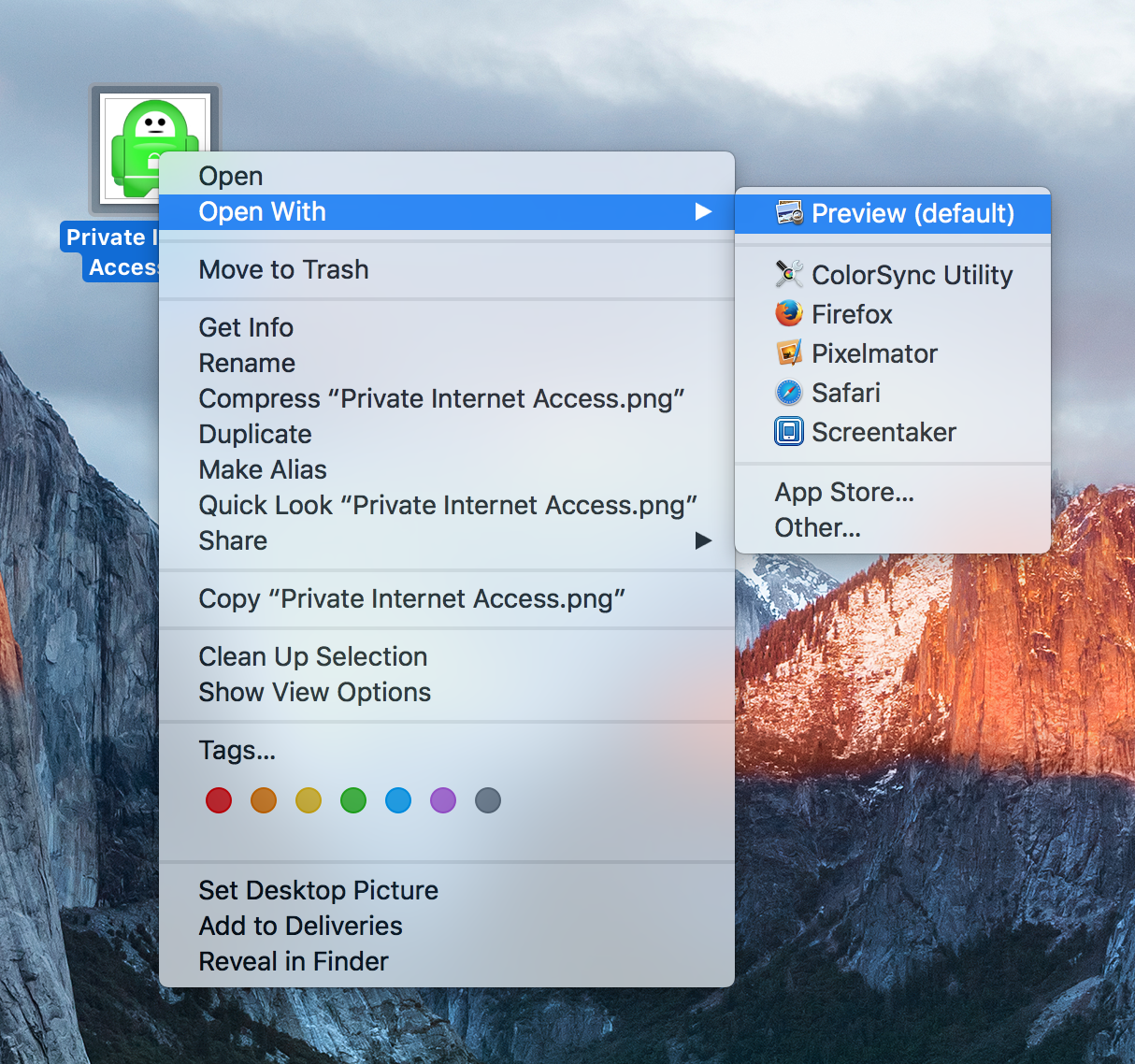
4) Con la imagen abierta en la aplicación Preview, vaya a Edit> Select All en el para seleccionar la imagen completa.
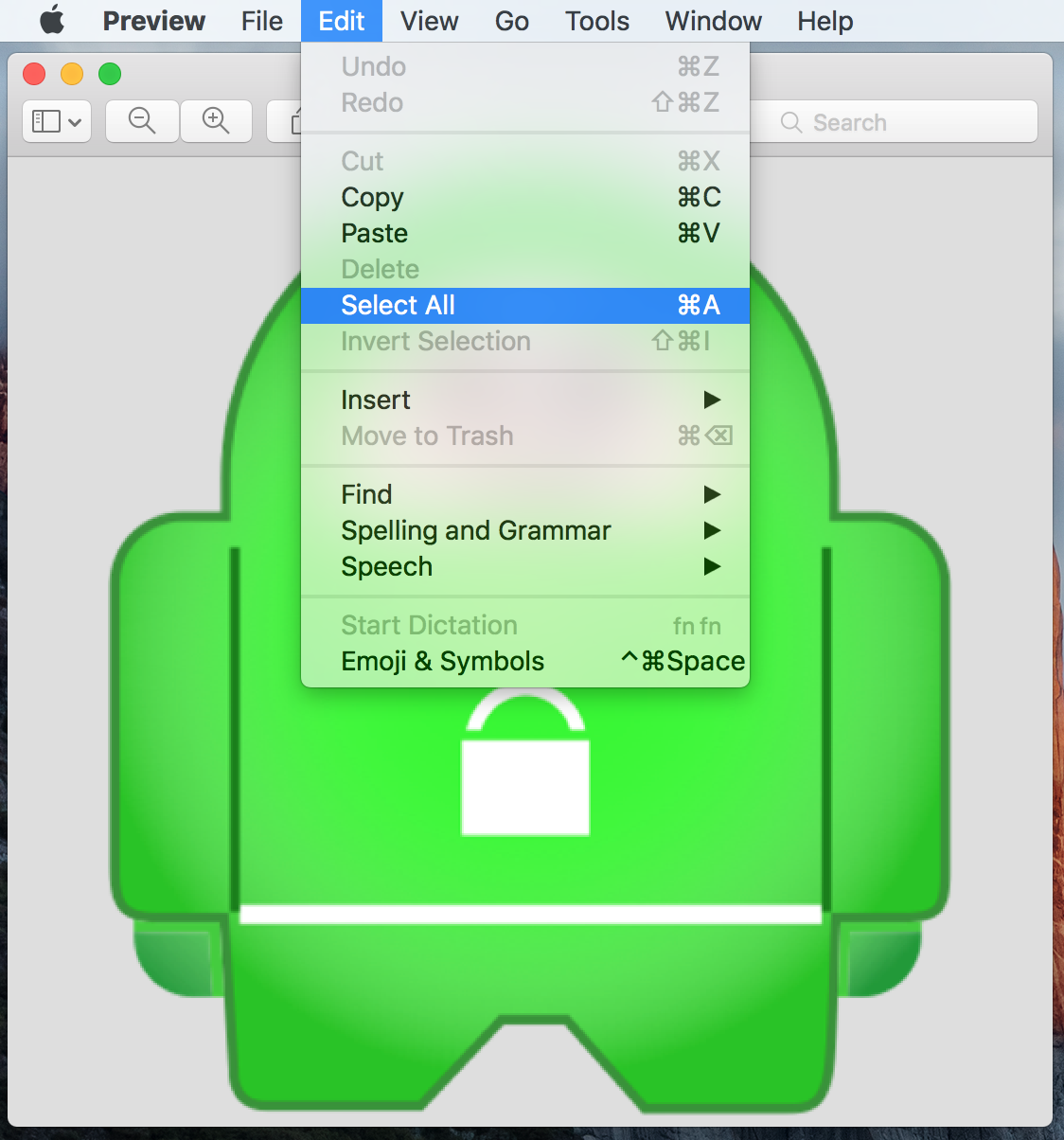
5) A continuación, con la imagen seleccionada (las hormigas marchando deben moverse alrededor de la imagen en este punto) vaya a Editar> Copiar desde la Barra de Menús para copiar el contenido de la imagen al portapapeles de su Mac.
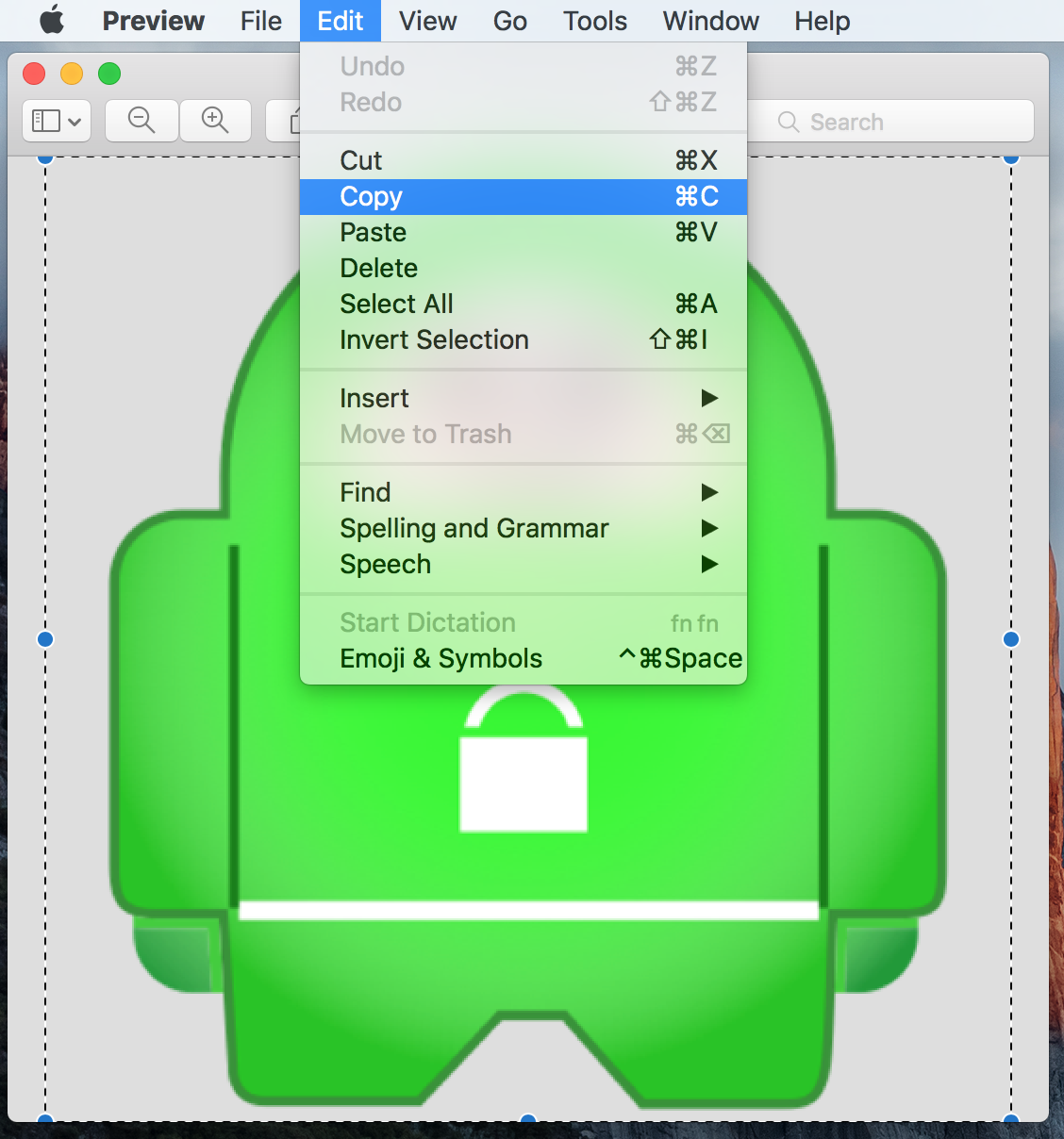
6) Con la imagen en su portapapeles, vuelva a la ventana Obtener información que había abierto anteriormente, haga clic en el icono de la parte superior izquierda de la ventana y, a continuación, vaya a Editar> Pegar desde su barra de menús.
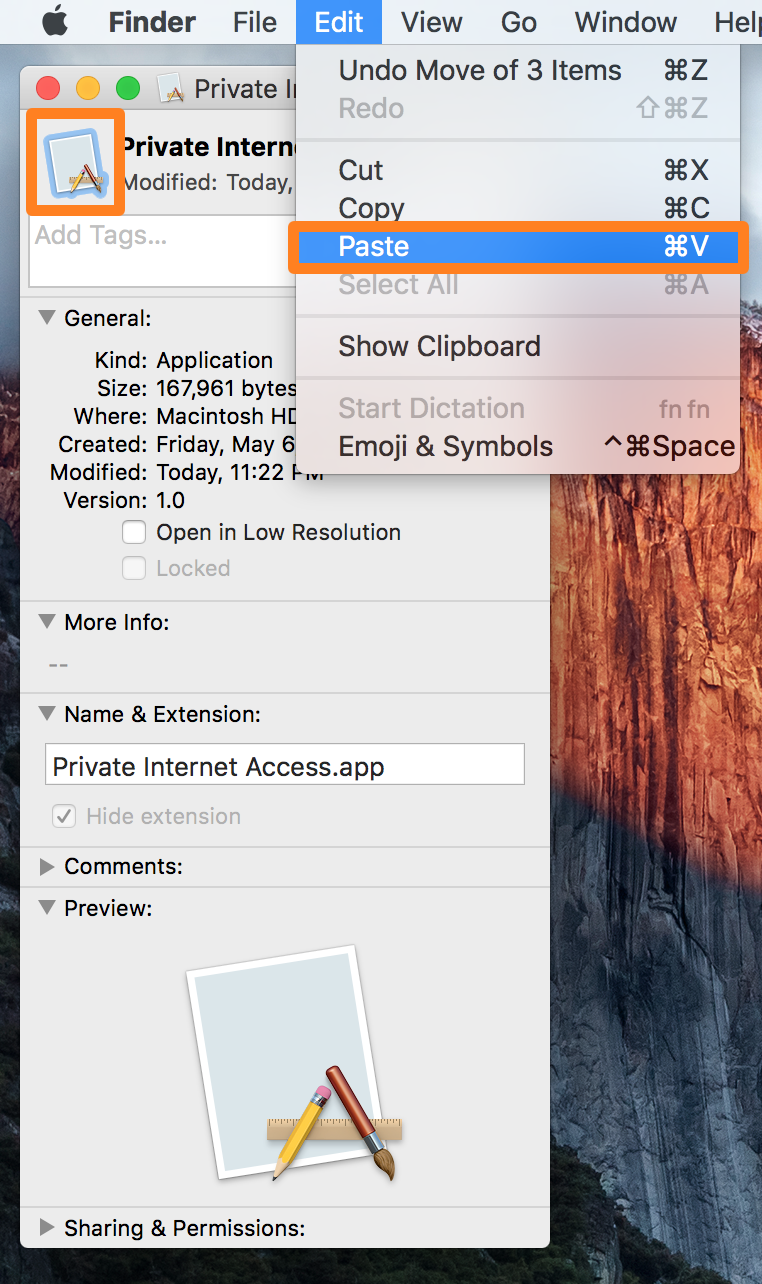
7) Dependiendo de la ubicación de la aplicación de la que intente cambiar el icono (en este caso, era mi carpeta Aplicaciones, que es una carpeta del sistema), es posible que se le pida que introduzca su contraseña. Adelante, introdúzcalo y haga clic en el botón azul OK .
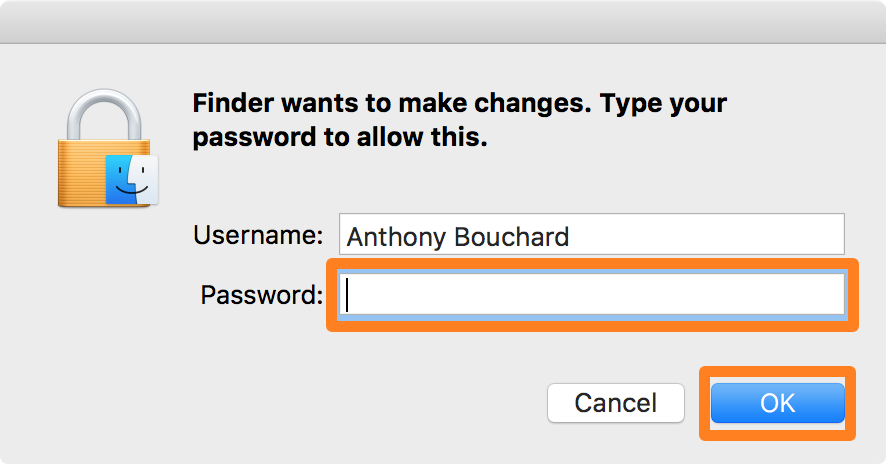
8) La imagen debe aplicarse ahora a la aplicación, pero para que surta efecto completamente, debe reiniciar su Mac.
9) Después de volver a iniciar sesión, puede volver a abrir la ventana Obtener información de la aplicación de la que cambió el icono, y debería ver los cambios:
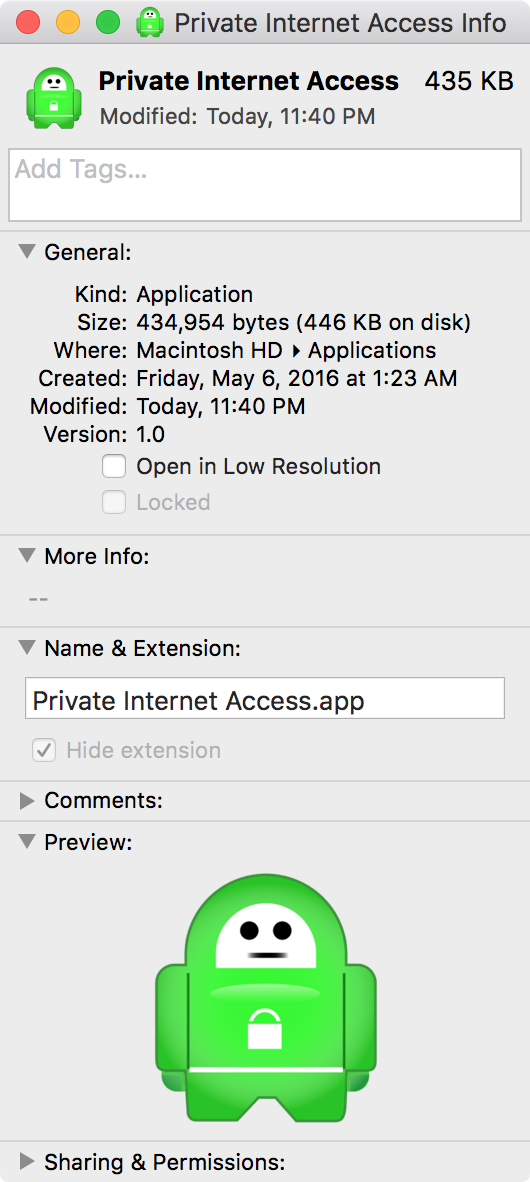
Y eso es todo lo que hay que hacer!
Esto funciona no sólo para aplicaciones de terceros, sino también para aplicaciones del sistema. Incluso funciona para carpetas y archivos.
Envolviendo
No tiene mucho sentido por qué Apple cambió la forma de cambiar permanentemente el icono de una aplicación en OS X El Capitan, pero al menos ahora tienes las herramientas para hacerlo.
Estaba haciendo esto para mi aplicación Private Internet Access VPN porque el icono de acciones no soporta la pantalla Retina, así que parece bastante cursi. Pero después de que encontré este icono mucho más grande, aparece bien claro en la pantalla Retina y hace que las cosas se vean mucho mejor.
También leer:
Tenga en cuenta, sin embargo, que es irrelevante si una aplicación es compatible o no con la pantalla Retina. Esta es una excelente manera de modificar tu Mac para que se vea diferente de los demás y darle un nivel de personalización con el que muchos usuarios de Mac ni siquiera se molestan.
¿Alguna vez has querido cambiar el icono de una aplicación en tu Mac? Comparta la razón a continuación.
