La mayoría de las veces, tu Mac «sólo funciona».
Pero habrá ocasiones en las que una aplicación malintencionada, un servicio que se comporte mal, cachés obsoletos y otros problemas harán que tu Mac se ralentice, deje de arrancar o presente otros síntomas no deseados. Afortunadamente, Apple ha proporcionado una forma de arrancar OS X en modo seguro.
En el Modo a prueba de fallos, tu Mac impide que se cargue algún software, como elementos de inicio. Lo que sí se carga es el nivel mínimo de controladores y software esencial. Esto es por diseño, para ayudarte a solucionar los problemas de tu Mac y aislar la causa de un conflicto de software. Como bonus, arrancar en Modo a prueba de fallos también obliga a una comprobación de su disco de inicio.
Esto es lo que necesitas saber sobre el Modo a prueba de fallos en OS X, cuándo debes usarlo y cómo arrancar cualquier Mac en Modo a prueba de fallos y volver a la normalidad.
¿Qué es el modo seguro?
Tabla y sumario del artículo
- ¿Qué es el modo seguro?
- Cómo arrancar en Modo a prueba de fallos
- Cómo salir del Modo a prueba de fallos
- ¿Su disco de inicio está cifrado con FileVault?
- ¿Está tardando más de lo normal en arrancar tu Mac en Modo a prueba de fallos?
- Cosas que hace tu Mac en Modo a prueba de fallos
- Las funciones de OS X no están disponibles en Modo a prueba de fallos
- 3 maneras de saber si ha comenzado en Modo a prueba de fallos
- ¿Cuándo debo arrancar en Modo a prueba de fallos?
- Ayuda, mi Mac se reinicia automáticamente en Modo a prueba de fallos!
- ¿Todavía tienes problemas?
- Ver también:
Al igual que el modo a prueba de fallos en Windows, el modo de arranque seguro de OS X fue diseñado para solucionar problemas. El inicio en Modo a prueba de fallos no sólo ayuda a aislar los problemas de software de los fallos de hardware, sino que es una forma recomendada de diagnosticar problemas en caso de que encuentre problemas que no puedan solucionarse de otra forma.
Cómo arrancar en Modo a prueba de fallos
Paso 1: Si tu Mac está despierto, apágalo seleccionando Apagar en el menú Apple. De lo contrario, simplemente enciéndalo y continúe con el paso 3.
Paso 2: Después de que tu Mac se apague, enciéndelo de nuevo.
Paso 3: Inmediatamente después de escuchar el tono de inicio, mantenga presionada la tecla Shift. No presione la tecla Mayúsculas antes de escuchar el timbre de inicio. Lo ideal es que pulse Shift tan pronto como sea posible después de escuchar el tono de inicio.
Punta: Si utiliza la función FileVault de OS X para cifrar todo el disco de inicio, suelte la tecla cuando su Mac le pida que desbloquee el disco, escriba su contraseña y pulse Enter .
Paso 4: Suelte la tecla Mayúsculas cuando aparezca el escritorio o la pantalla de inicio de sesión de OS X.
Cómo salir del Modo a prueba de fallos
Para salir del Modo a prueba de fallos, reinicia tu Mac como lo harías normalmente (elige el menú Apple> Apagar) pero no mantengas pulsadas ninguna tecla durante el arranque. Debería volver a su escritorio en modo normal.
Tenga en cuenta que salir del modo a prueba de fallos puede llevar más tiempo que arrancar en modo normal. Sólo ten paciencia y no interrumpas el proceso ni mantengas presionado el botón de encendido para reiniciar tu Mac.
¿Su disco de inicio está cifrado con FileVault?
Si utiliza FileVault, la función de cifrado de disco integrada de OS X que protege sus datos de miradas indiscretas, aún puede iniciar en Modo seguro si mantiene pulsada la tecla Mayúsculas inmediatamente después de encender su Mac.
Sin embargo, es posible que se le pida que inicie sesión dos veces: primero para desbloquear el disco de inicio cifrado y, una vez más, para iniciar sesión en el Finder con su cuenta de usuario. Si está arrancando en Modo seguro con FileVault activado en el disco de inicio, puede soltar la tecla Mayúsculas después de ver la primera pantalla de inicio de sesión.
¿Está tardando más de lo normal en arrancar tu Mac en Modo a prueba de fallos?
No te preocupes, esto es normal.
Tu Mac realiza una comprobación del directorio de tu disco de inicio como parte del Modo a prueba de fallos, por lo que tardará mucho más tiempo del habitual en llegar a la pantalla de inicio de sesión o al escritorio.
Cosas que hace tu Mac en Modo a prueba de fallos
Iniciar un Mac en Modo a prueba de fallos hace lo siguiente:
- Verifica el disco de inicio e intenta reparar problemas de directorio, si es necesario.
- Carga sólo las extensiones del kernel necesarias.
- Evita que los elementos de inicio y los elementos de inicio de sesión se abran automáticamente.
- Desactiva las fuentes instaladas por el usuario.
- Elimina las cachés de fuentes, la caché del núcleo y otros archivos de caché del sistema.
Las funciones de OS X no están disponibles en Modo a prueba de fallos
Al arrancar en Modo a prueba de fallos sólo se inician los servicios esenciales, por lo que es posible que algunas de las funciones y aplicaciones de OS X no funcionen correctamente. Algunas de las funciones que no están disponibles en el Modo a prueba de fallos incluyen los siguientes elementos:
- Las películas de la aplicación Reproductor de DVD no se reproducirán.
- Los vídeos de iMovie y otras aplicaciones de vídeo no se pueden capturar.
- Es posible que algunos dispositivos de entrada o salida de audio no funcionen.
- Es posible que algunos dispositivos USB, FireWire y Thunderbolt no estén disponibles.
- Las redes Wi-Fi pueden estar limitadas o no estar disponibles, dependiendo de la versión de Mac y OS X que estés usando.
- El modo seguro en OS X v10.6 o posterior desactiva el uso compartido de archivos.
Es posible que en el modo a prueba de fallos no estén disponibles más funciones que las mencionadas anteriormente.
3 maneras de saber si ha comenzado en Modo a prueba de fallos
Si no está seguro de si está o no en Modo a prueba de fallos, tome nota de las siguientes señales que lo delatan.
1. La barra de menú dice «Safe Boot»
La primera indicación de que se está iniciando en Modo a prueba de fallos aparece cuando aterriza en la pantalla de inicio de sesión. Si está en Modo a prueba de fallos, en la barra de menús de la esquina superior derecha de la pantalla aparecerá la palabra «Safe Boot» en letras rojas.
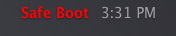
2. Rendimiento general más lento Más allá de la pantalla de inicio de sesión, notará un rendimiento general más lento. Los gráficos ya no se acelerarán a medida que se carguen los controladores predeterminados. Los menús de OS X, las ventanas y el Dock aparecen sólidos incluso si la Barra de menús traslúcida está seleccionada en Preferencias del sistema.
Su pantalla puede parpadear o romperse durante el proceso de inicio de sesión. Los menús de OS X, el Dock, el escritorio y otros aspectos de la interfaz de usuario no tendrán tantos efectos visuales y la translucidez estará deshabilitada.
Y como se menciona más adelante, es posible que varias funciones de OS X no estén disponibles en el modo seguro, como ver películas en la aplicación Reproductor de DVD, capturar vídeo, conectarse a redes Wi-Fi y mucho más.
3. El modo de arranque en Información del sistema lee «Safe»
Otro método para determinar el estado del modo de arranque consiste en utilizar la aplicación Información del sistema.
Paso 1: Abrir Información del sistema desde Aplicaciones> Utilidades. También puedes elegir Acerca de este Mac en el menú de Apple y luego hacer clic en el botón Informe del sistema en la sección Descripción general.
Paso 2: En la columna de la izquierda, localice y haga clic en la sección Software. Debería ver un par de elementos relacionados en la parte derecha de la ventana de Información del sistema.
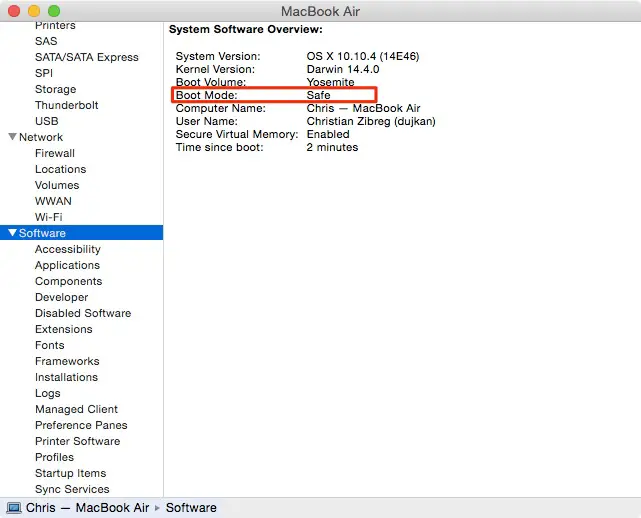
Si el Modo de arranque aparece como «Seguro», se inicia en Modo a prueba de fallos. Si dice «Normal», está en el modo de arranque normal de OS X.
¿Cuándo debo arrancar en Modo a prueba de fallos?
Aunque no se recomienda arrancar en Modo a prueba de fallos todos los días -o cuando surja un problema insignificante-, definitivamente hay casos en los que arrancar en Modo a prueba de fallos podría ser su último recurso.
Aquí están algunos de los escenarios típicos:
Si tu Mac no termina de arrancar- Algunos problemas pueden impedir que tu Mac se inicie completamente y el uso del Modo a prueba de fallos puede ayudarte a resolverlos.
Si una aplicación está causando problemas- Una aplicación que hayas instalado recientemente puede ser la culpable, especialmente si se encuentra fuera del Mac App Store. Arrancar en Modo a prueba de fallos puede ayudar a aislar la aplicación que se está comportando mal, ya que evita que cierto software se cargue o abra automáticamente.
Si tu Mac se ha ralentizado- Aunque no es tan pronunciado como en Windows, tu Mac acumula archivos temporales en varias cachés con el tiempo, lo que podría ralentizar el rendimiento general del sistema operativo y las aplicaciones. Puedes limpiar tu Mac a fondo usando software especializado como el de MacPawn.
O bien, puede ver si arrancar en Modo a prueba de fallos y luego volver a la normalidad funciona. Como parte del inicio en Modo seguro, OS X elimina las cachés de fuentes, la caché del núcleo y otros archivos de caché del sistema que pueden acelerar un poco las cosas.
Si tu Mac tiene problemas de directorio- Muchos, pero no todos, los problemas con el disco de inicio de tu Mac se pueden resolver usando la aplicación de Utilidad de Disco incorporada. Si tiene un problema que no se puede reproducir en Modo a prueba de fallos pero que parece resolverse cuando se inicia normalmente, lo más probable es que haya sido causado por una caché o un problema de directorio con su disco de inicio que el Modo a prueba de fallos haya solucionado.
Ayuda, mi Mac se reinicia automáticamente en Modo a prueba de fallos!
Que no cunda el pánico.
A veces OS X puede encontrar un problema que cree que puede estar solucionado en Modo a prueba de fallos, por lo que decidirá reiniciar el equipo en Modo a prueba de fallos. Si encuentra un problema, el sistema operativo reparará la estructura de directorios de su disco de inicio y reiniciará su Mac.
Punta: Si tu Mac se reinicia repetidamente durante el Modo a prueba de fallos, podría estar sufriendo un problema de hardware, en cuyo caso deberías ponerte en contacto con el servicio de asistencia técnica de Apple.
¿Todavía tienes problemas?
El Modo a prueba de fallos no es mágico y no solucionará todos los problemas que pueda encontrar en el uso diario. Si arrancar en Modo a prueba de fallos no ayuda a resolver cualquier problema que le pueda estar afectando, intente deshabilitar los elementos de inicio.
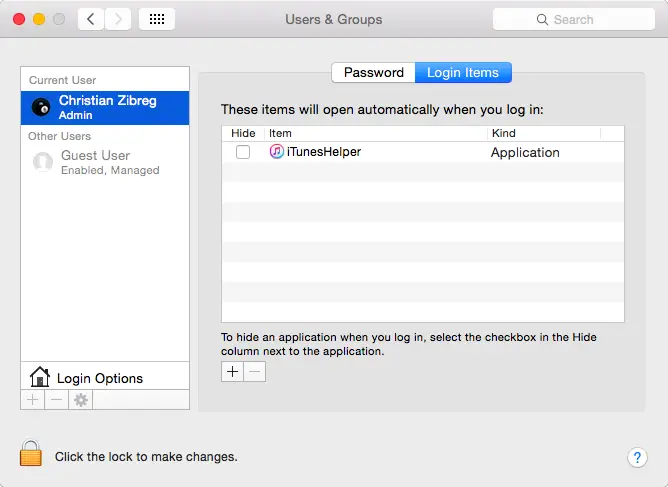
pero se reduce a esto: abra Preferencias del Sistema, elija Usuarios y Grupos y seleccione elementos en la pestaña Elementos de Inicio de Sesión y luego haga clic en el icono » – » para eliminarlos uno por uno. Reiniciar al eliminar cada elemento es una buena manera de identificar la aplicación que se está portando mal.
Ver también:
Si te gusta este consejo, por favor pásalo a tus amigos.
¿Tiene una gran idea para el tutorial?
Siéntase libre de enviar sus sugerencias a info@tecnologismo.com y tendremos en cuenta sus mejores y más brillantes ideas para futuros artículos.
