Si ha estado experimentando un comportamiento extraño desde su ordenador, o ha actualizado o reemplazado recientemente su RAM, puede ser una buena idea probar su integridad. Esto asegura que se instale correctamente, que ninguna parte del mismo haya fallado y que no tenga problemas intermitentes.
Yo personalmente pruebo mi RAM después de cualquier modificación interna en mis computadoras, usando la utilidad robusta para el propósito, MemTest86. Es una utilidad de diagnóstico de memoria que ha existido durante años y que todavía está recibiendo actualizaciones para los sistemas UEFI.
La herramienta funciona en Linux, Windows y Mac , para que pueda probar la RAM de casi cualquier ordenador que tenga. Para los fines de esta guía, utilizaré Mac. El proceso de Linux es muy similar, pero para eso y para Windows, te aconsejo que revises la documentación de MemTest86 que viene con la descarga del software.
He dividido la guía en tres partes: crear el MemTest86 USB, ejecutar la prueba y revertir el USB después (si no desea conservarlo para futuras pruebas). La razón por la que es mejor hacer un USB para probar, en lugar de ejecutarlo desde dentro del sistema operativo, es que libera la cantidad completa de memoria para probar. Cuando se inicia en un sistema operativo, gran parte de la memoria RAM está asignada y no se puede comprobar de forma eficiente para detectar errores.
Creación del USB
Tabla y sumario del artículo
1) Descargue la última versión de MemTest86 de forma gratuita desde el sitio web de… No necesita comprar una copia Pro. Coloque el archivo descargado .img en su Escritorio .
2) Inserte una memoria USB y asegúrese de que todos los datos de la misma estén guardados en una copia de seguridad, ya que limpiaremos toda la unidad.
3) Abra una ventana Terminal y ejecute el siguiente comando para ver una lista de las unidades conectadas:
lista diskutil
4) Anote el número de disco que se le ha asignado a su USB. Como puede ver en la imagen de abajo, mi USB es disk2.
Su USB puede tener un número de disco diferente asignado. Asegúrese de que tiene el correcto o podría terminar limpiando el disco equivocado por error!
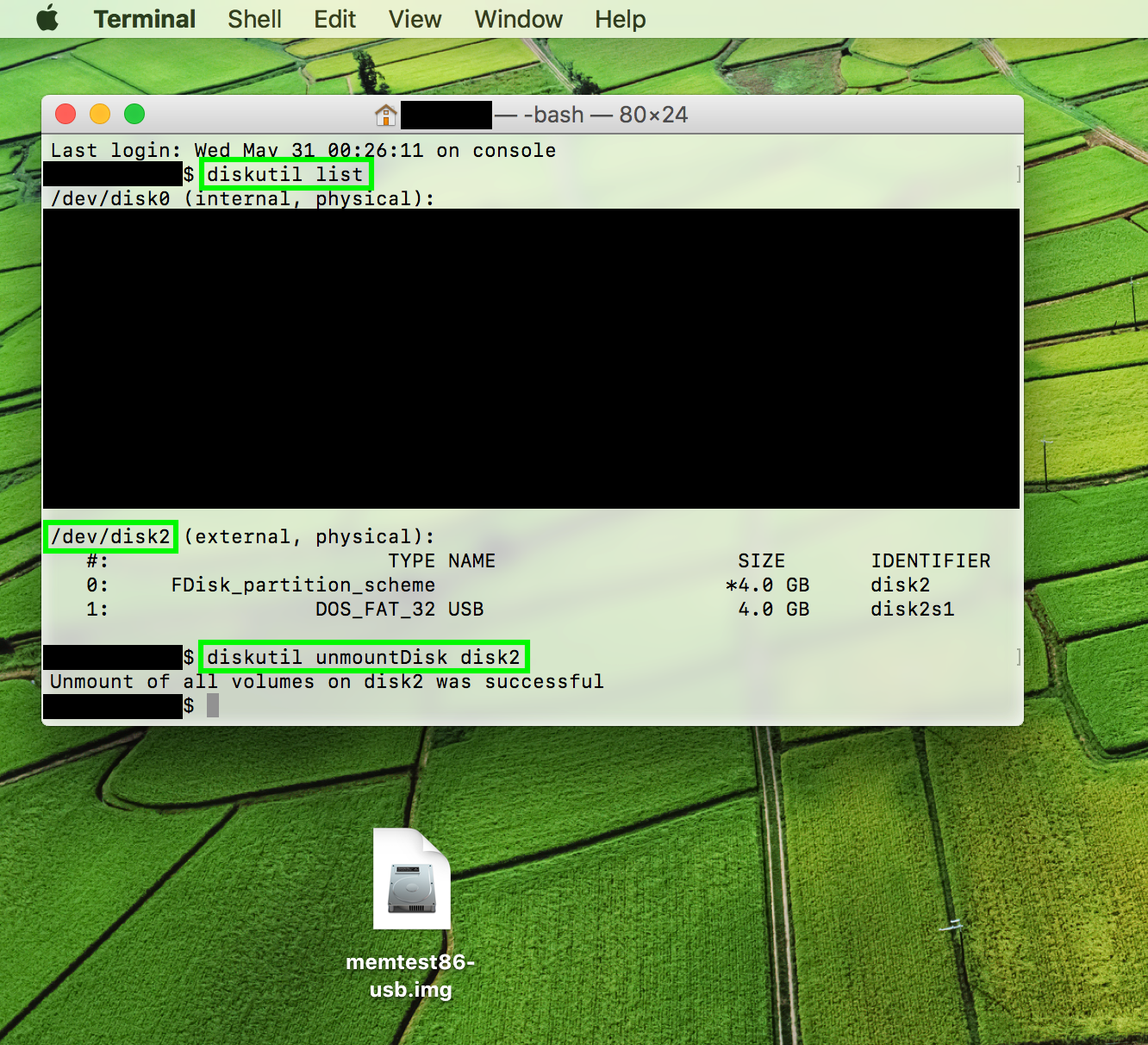
5) Introduzca el siguiente comando Terminal, sustituyendo el N en diskN por su número de disco, anotado en el Paso 3:
diskutil unmountDisk diskN
Como puede ver en la imagen de arriba, el terminal debería responder con un desmontaje exitoso del disco en cuestión.
6) Ahora transferiremos el programa MemTest86 a la unidad USB, con el siguiente comando:
sudo dd if=~/Desktop/memtest86-usb.img of=/dev/diskN
Reemplace ~/Desktop/memtest86-usb.img con la ubicación y el nombre de su imagen MemTest86, aunque si la coloca en el Escritorio en el Paso 1, debe ser la misma que la que ve arriba. Reemplace el N en diskN con su número de disco, como en los pasos 4 y 5. Ingrese la contraseña de su cuenta si/cuando se le solicite.
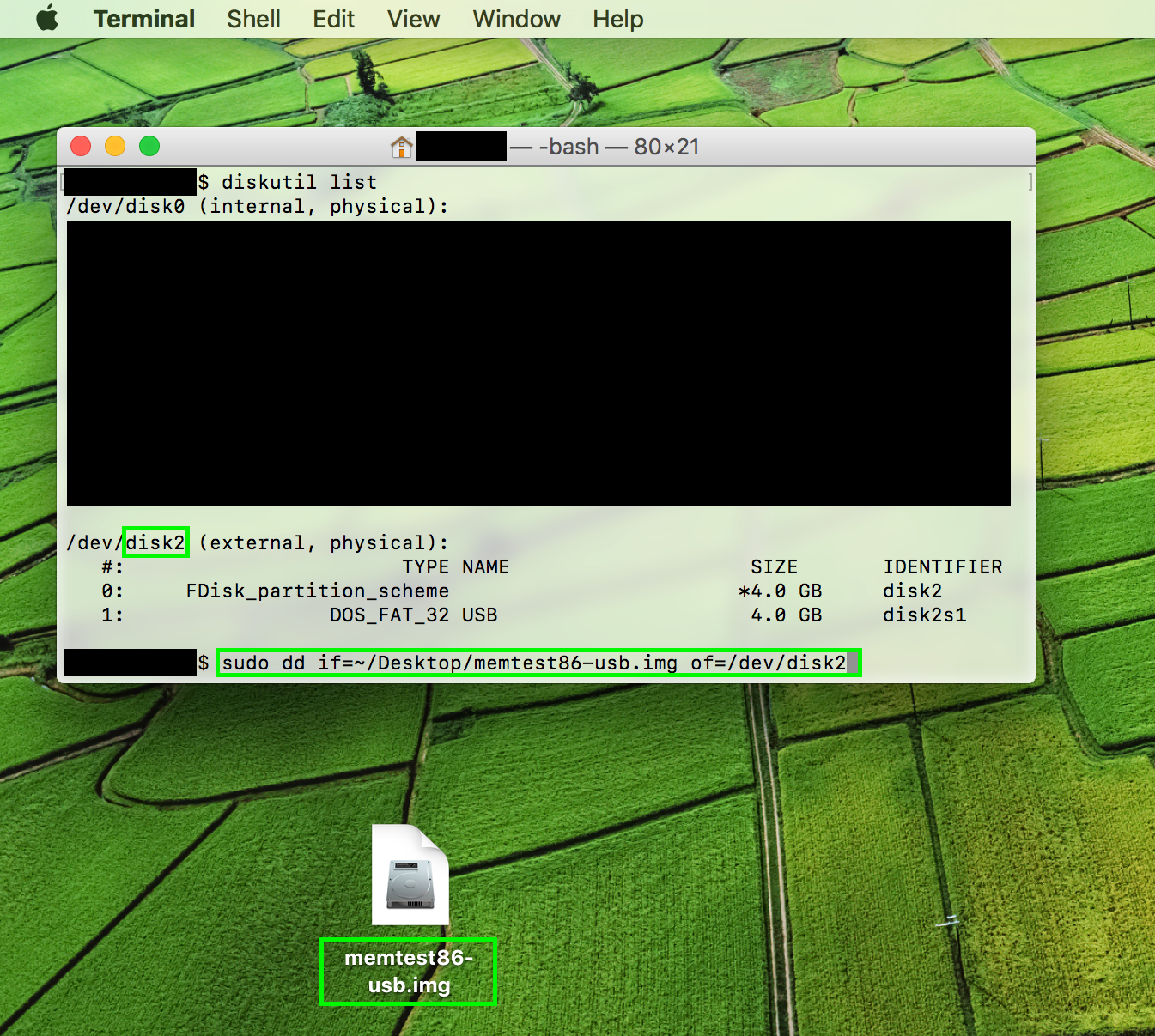
Espere unos minutos a que termine. Una vez hecho esto, la unidad USB volverá a aparecer en el Escritorio, y el Terminal reportará lo siguiente:
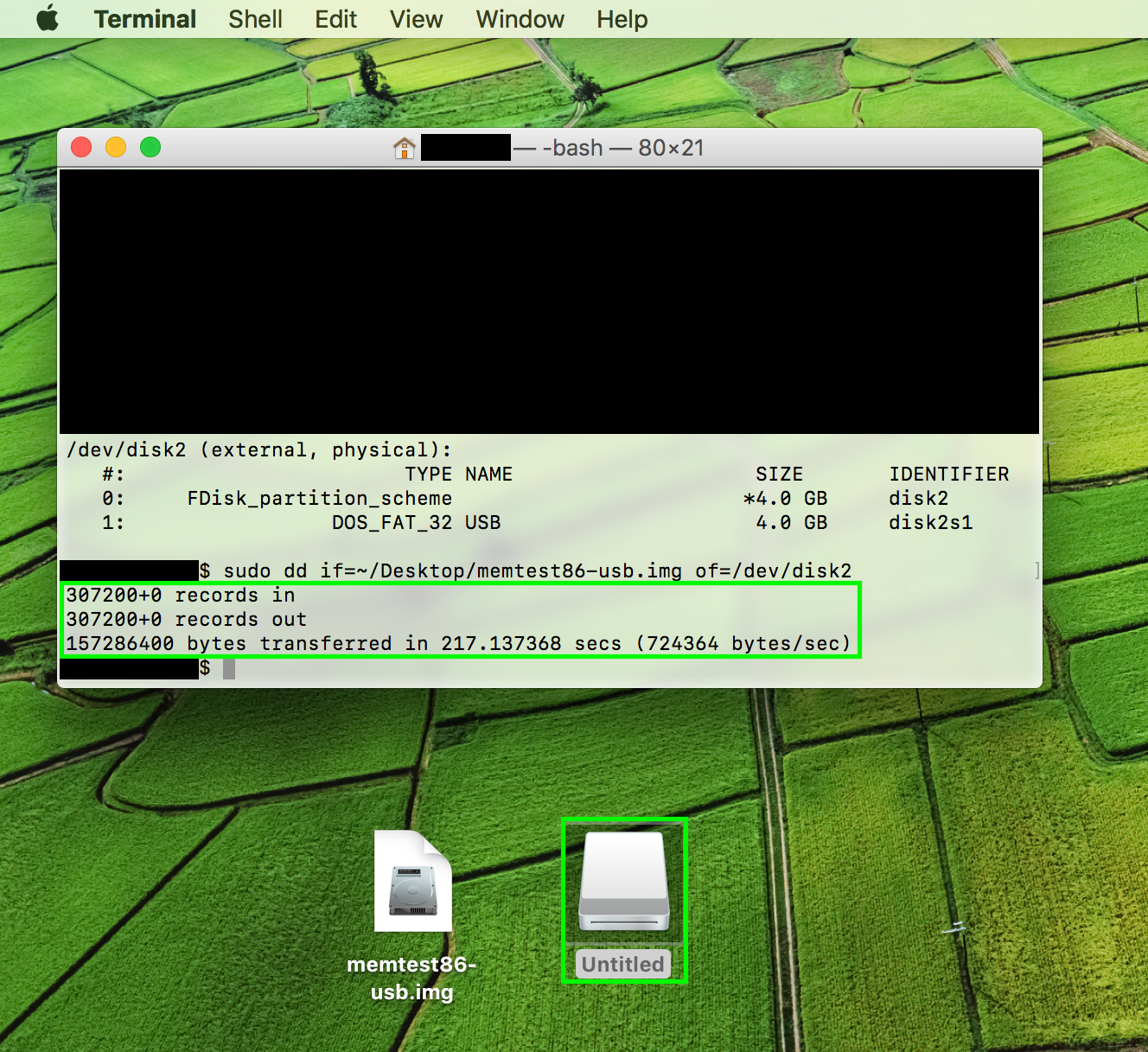
Ahora estamos listos para arrancar desde nuestra unidad USB y ejecutar MemTest86.
Uso de MemTest86
1) Apague el ordenador y asegúrese de que la unidad USB está conectada a él.
2) Arranque el ordenador desde el USB. En un Mac, esto significa arrancar el ordenador mientras se mantiene pulsada la tecla option/alt (⌥) . Aparecerá un menú:
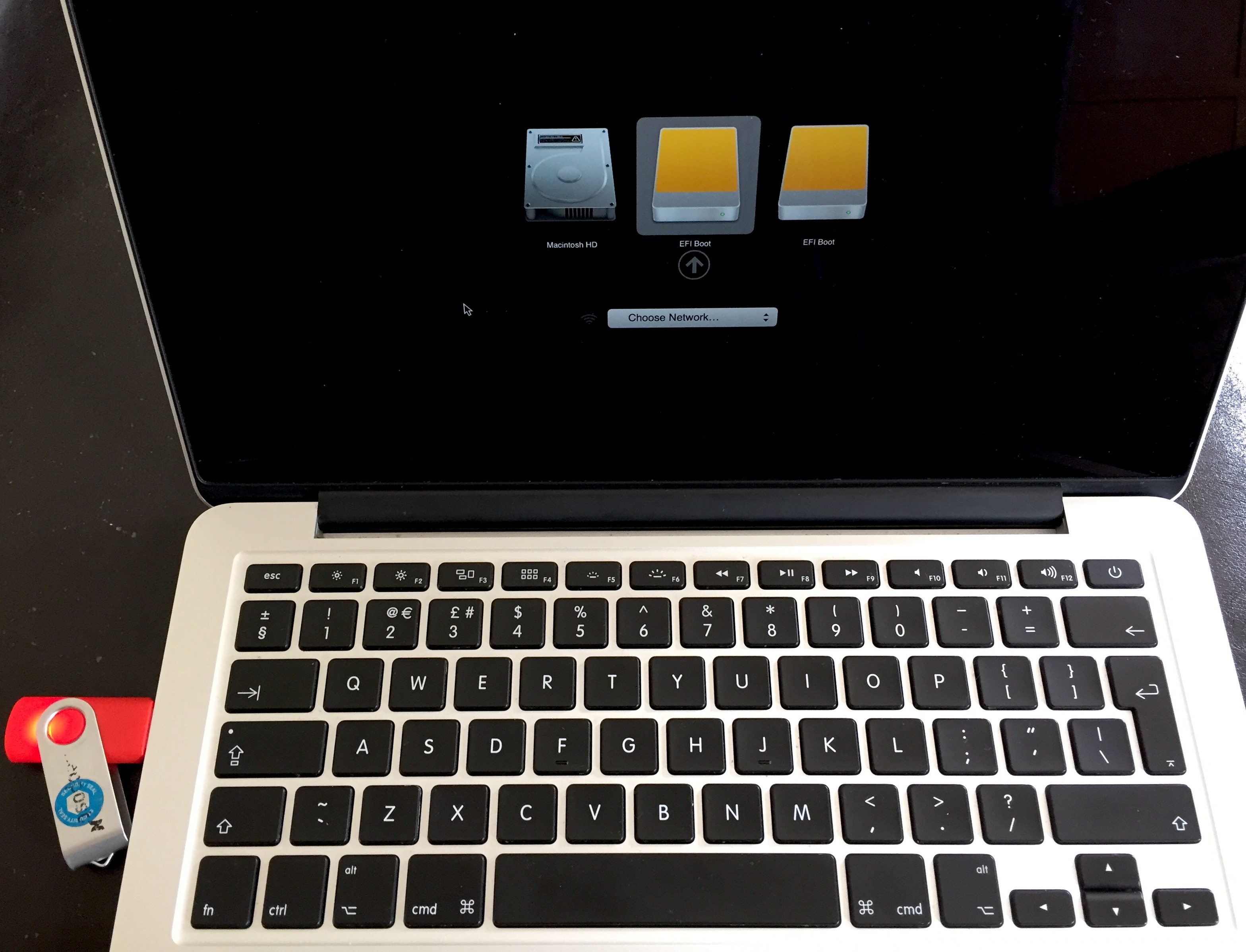
Seleccione la unidad USB con MemTest86 en ella para arrancar. El mío fue etiquetado como EFI Boot . Es posible que aparezcan algunas pantallas de configuración inicial:
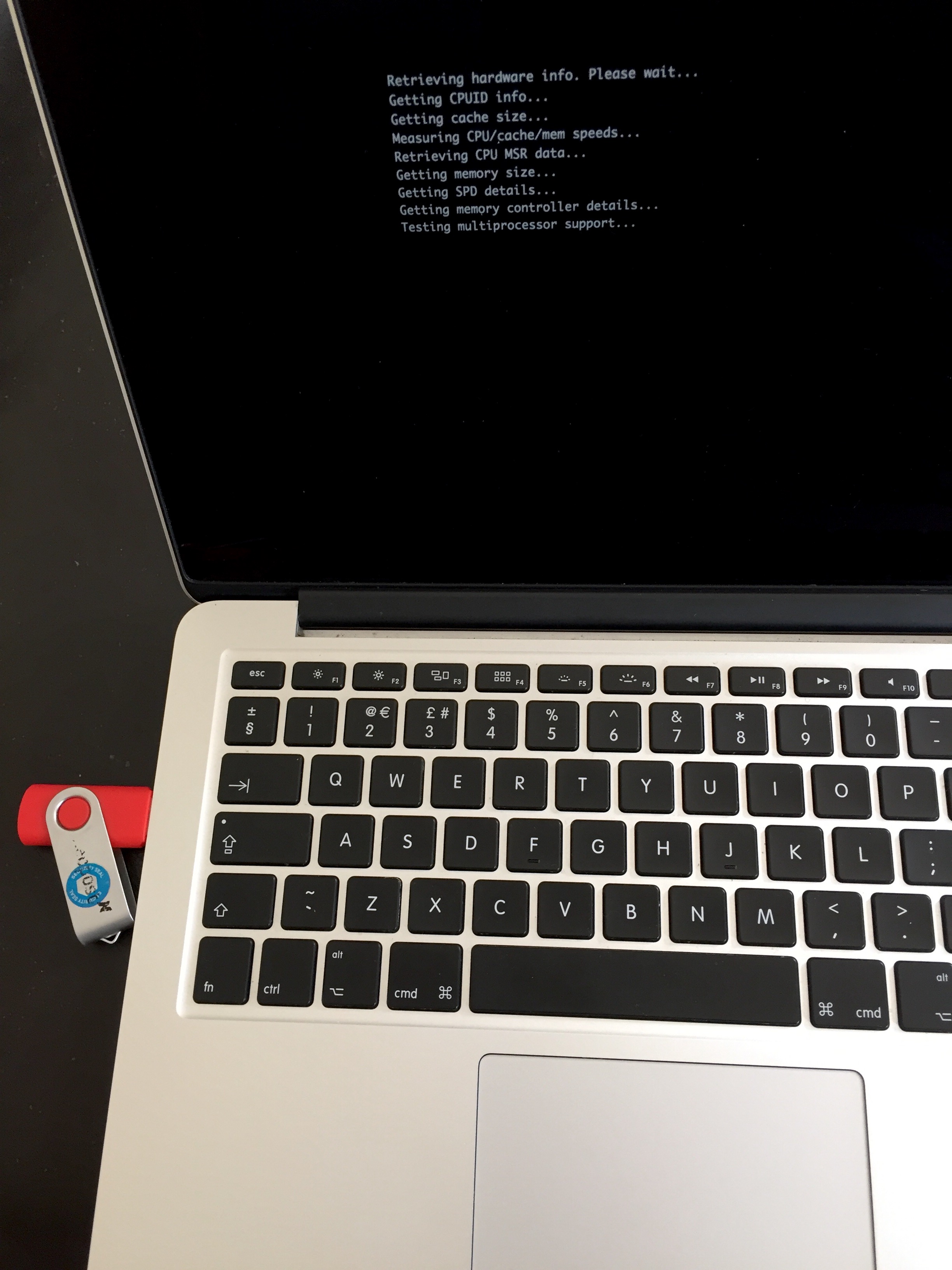
A continuación, debería ver la pantalla de inicio:
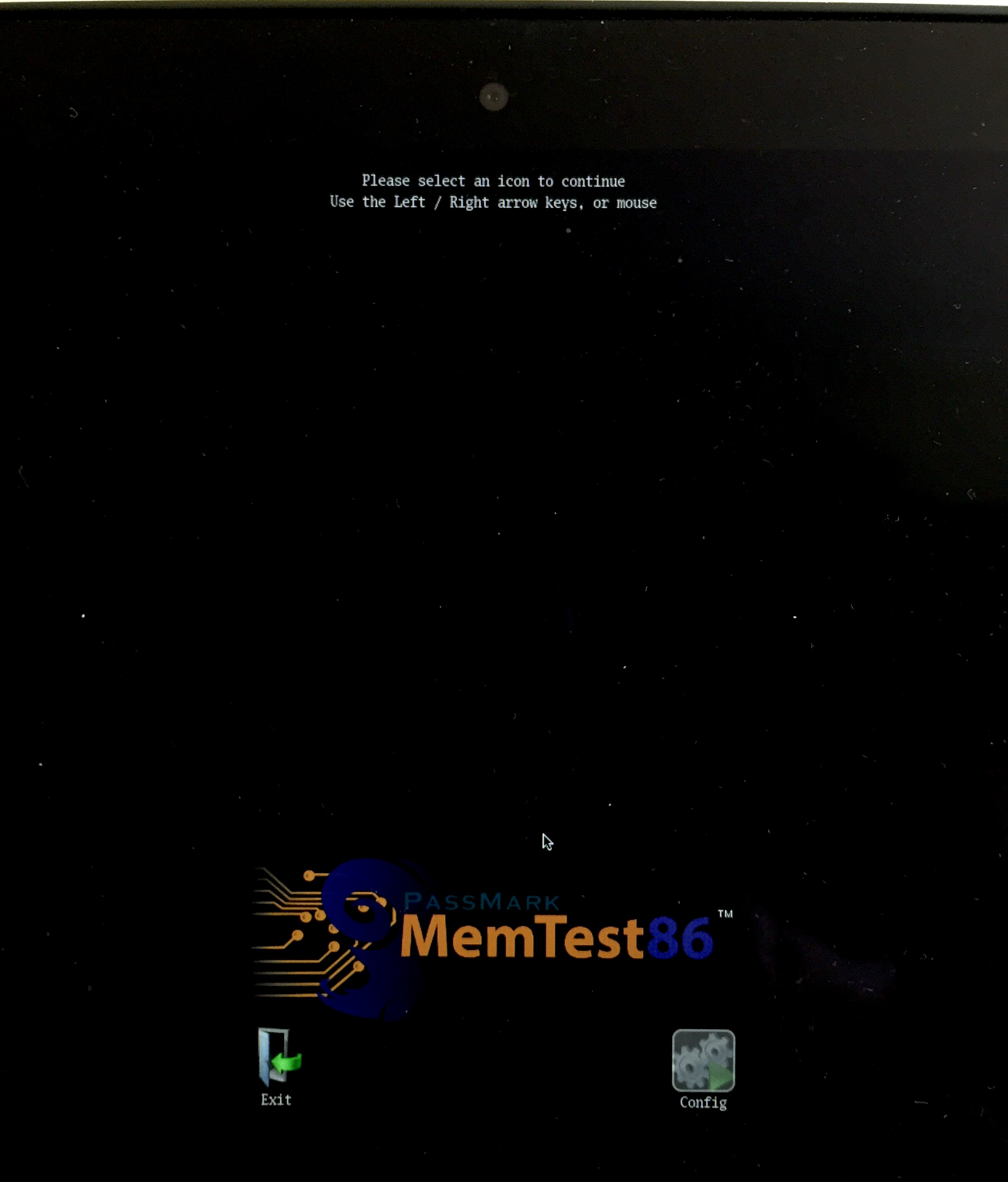
3) Utilice las teclas de flecha para seleccionar el icono Config y pulse Enter para configurar su prueba de RAM.
4) La pantalla de configuración tiene varias secciones. Puede navegar entre ellos pulsando la tecla del teclado correspondiente a la letra entre paréntesis en el título de la sección. Por ejemplo, como puede ver en la imagen de abajo, si quiero ver la sección (T)est Selection , presionaría la letra T .
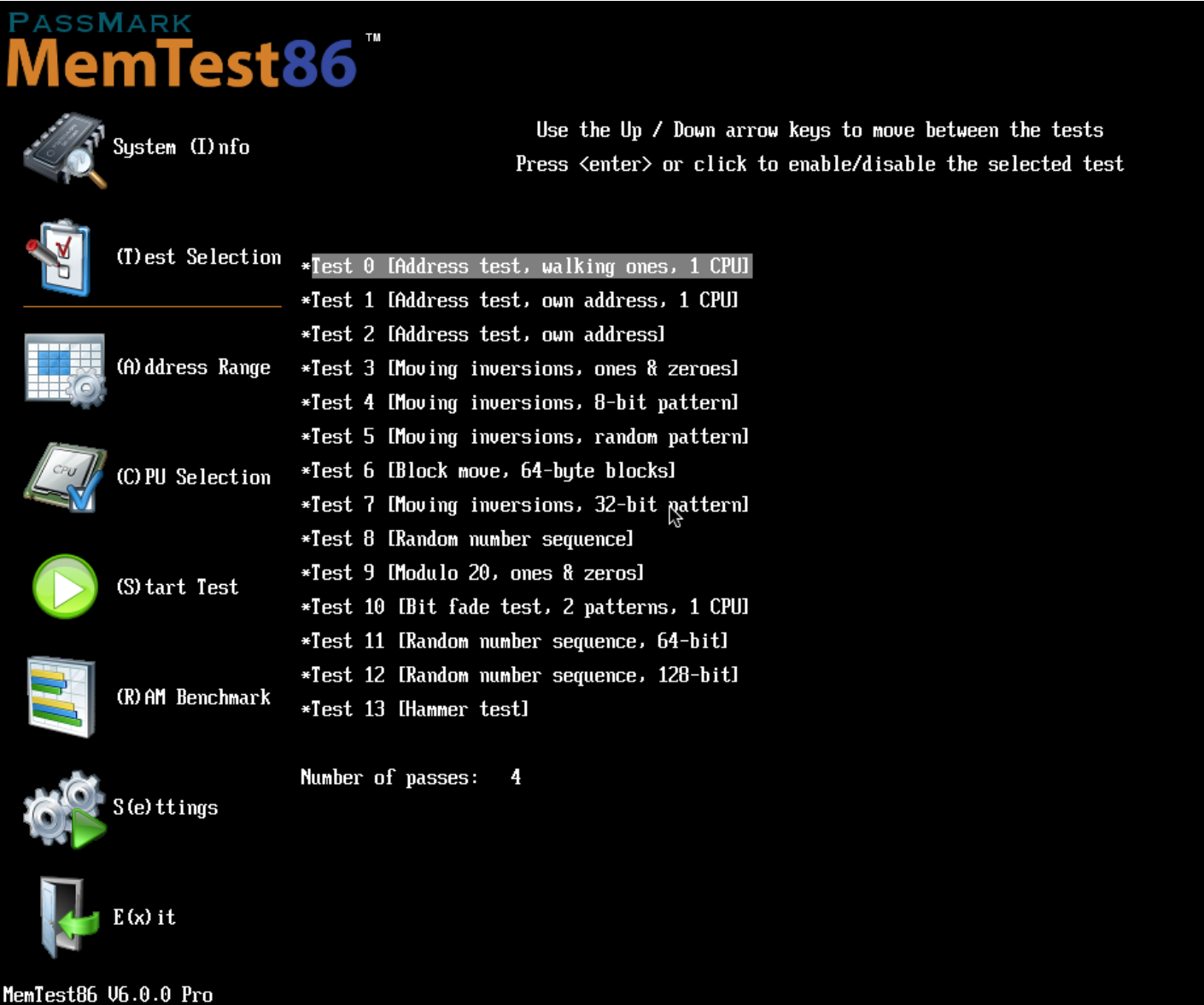
5) Si no está seguro de las configuraciones específicas, le recomiendo que se atenga a los valores predeterminados. La configuración predeterminada es muy completa, y ejecuta 4 pasadas de la descarga completa de pruebas de RAM. Para más información sobre la personalización de las pruebas, consulte la documentación que acompaña a la descarga. Se recomiendan cuatro pasadas, ya que algunos errores de memoria son esporádicos y pueden no aparecer en una sola pasada. Después de configurar (o ejecutar inmediatamente con los valores por defecto), presione S a (S)tart Test .
6) Las pruebas se ejecutarán ahora. Se mostrará una lectura en pantalla en todo momento, mostrando su progreso.
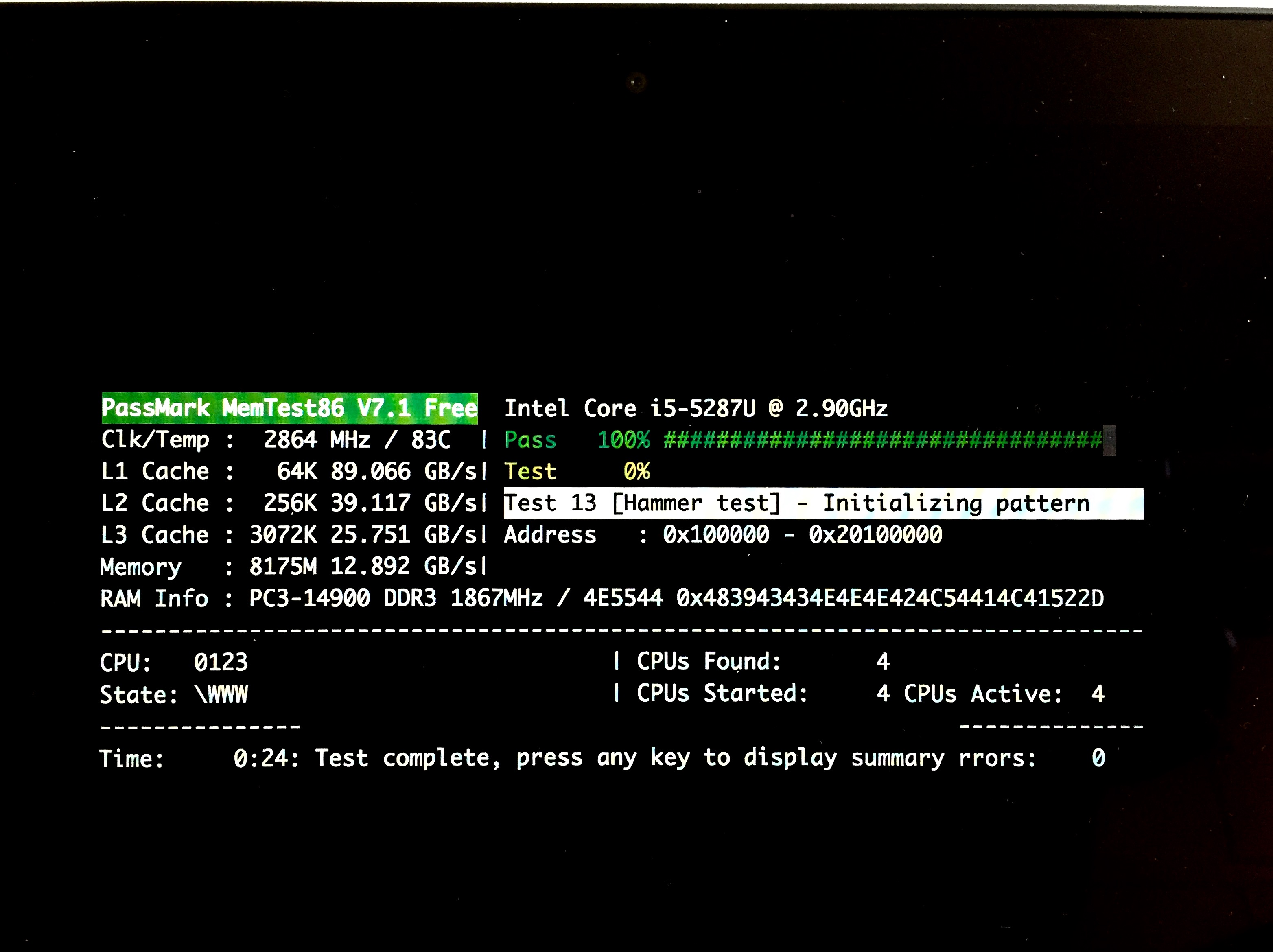
Las pruebas tardarán un buen rato. Asegúrese de que su ordenador está conectado a la alimentación , y que tiene suficiente tiempo para que terminen .
Para omitir una prueba dada, o cancelar la prueba completa antes de terminar, presione esc , y utilice el menú siguiente.
7) Una vez terminado, aparecerán algunas pantallas de resumen. Compruebe estas pantallas para ver si informan de algún error en la integridad de su RAM. También existe la opción de guardar un registro de las pruebas.
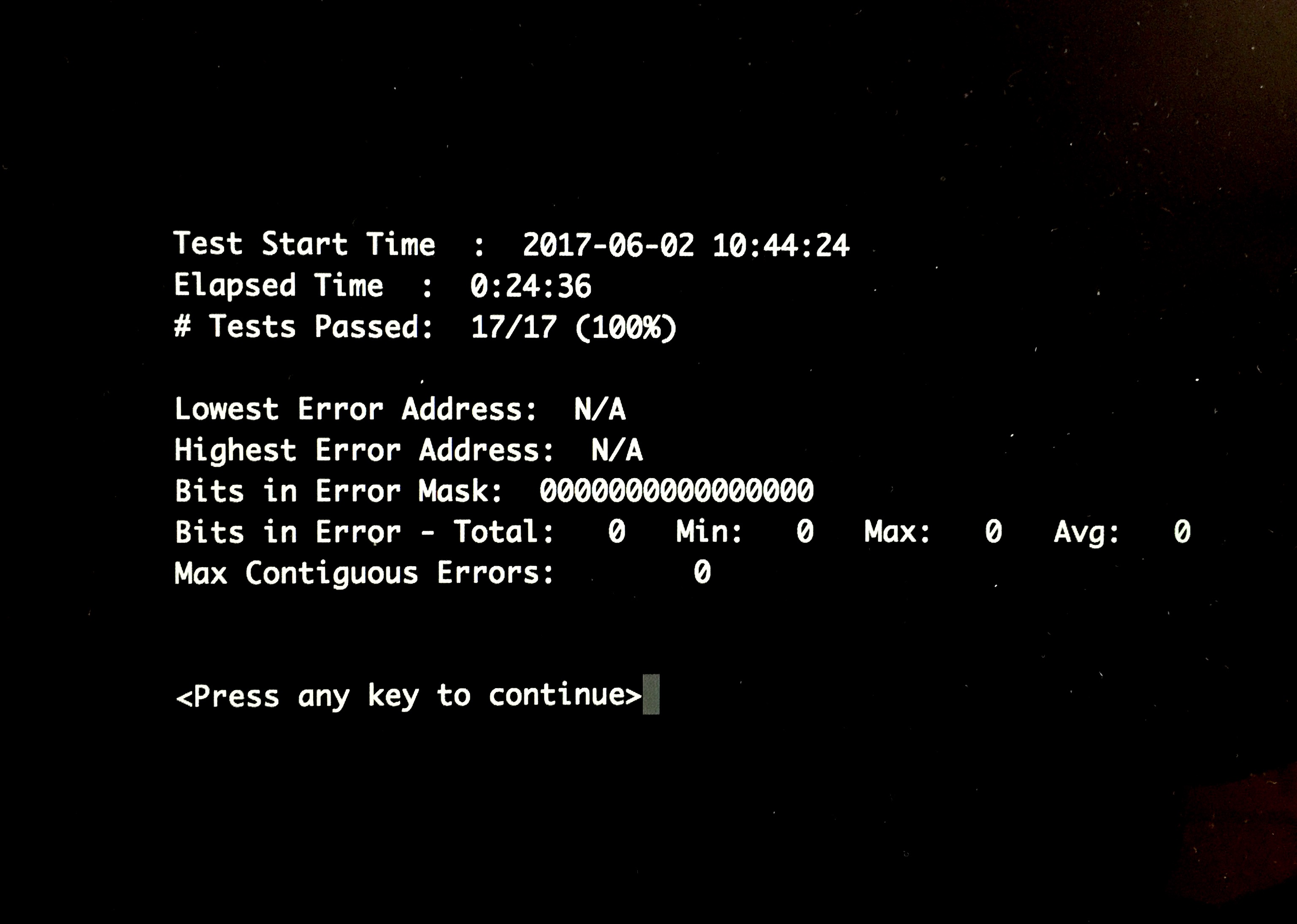
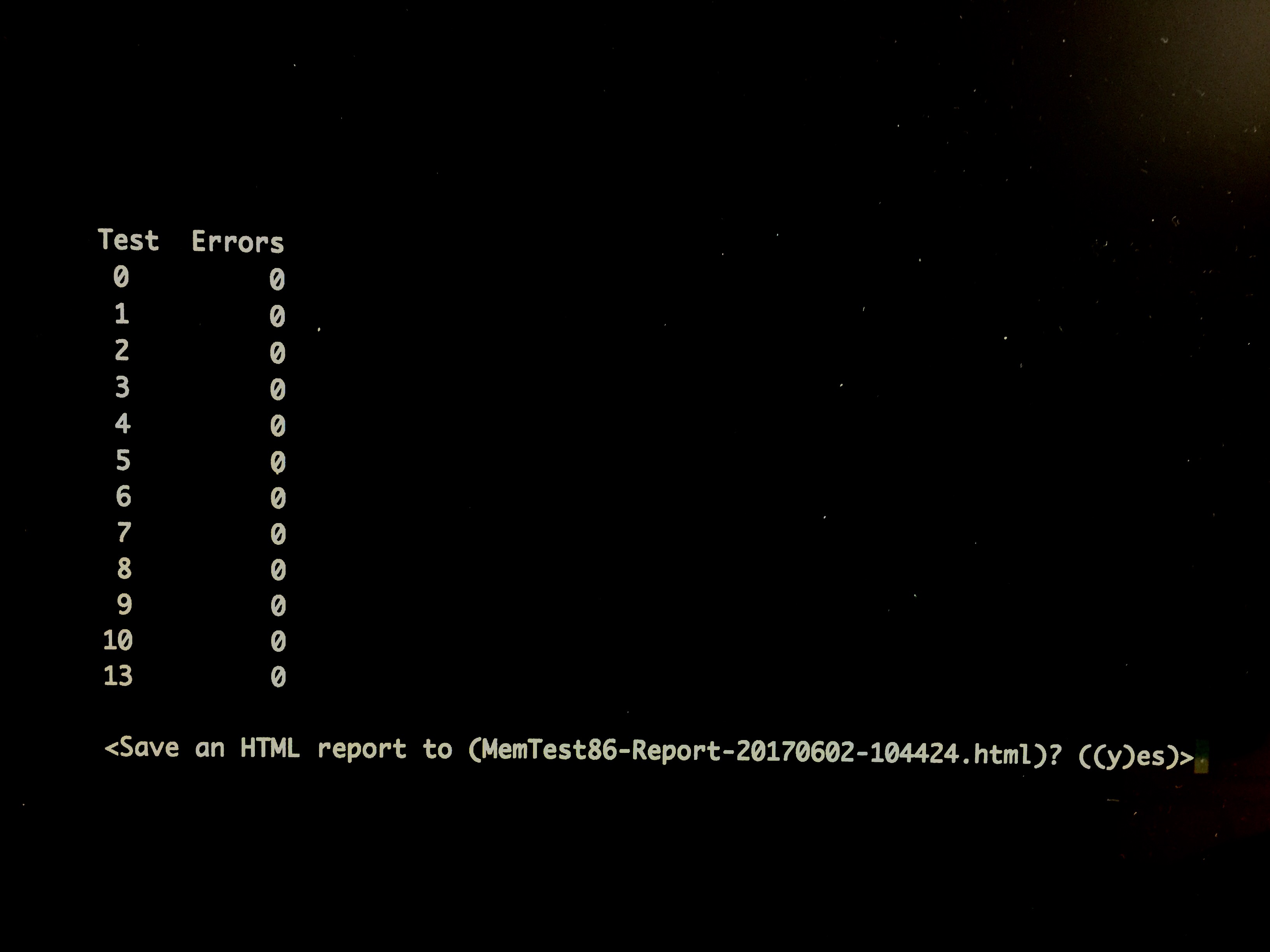
8) Cuando termine, simplemente reinicie su ordenador para volver al sistema operativo normal.
Restaurar su unidad USB
Para recuperar todo el espacio en su memoria USB, se recomienda poner a cero el MBR al revertirlo, y no simplemente reformatear la unidad por encima de la parte superior de la instalación de MemTest86. Si tiene muchos lápices USB, es posible que desee guardarlos para futuras pruebas de memoria de sus máquinas. Si desea eliminar MemTest86 y recuperar su unidad, siga las siguientes instrucciones:
1) Inserte la unidad USB MemTest86 y abra una ventana Terminal .
2) Introduzca la lista diskutil en el indicador para ver una lista de unidades conectadas.
3) Anote el número de unidad de la memoria USB MemTest86. En mi caso era disk2 .
Su USB puede tener un número de disco diferente asignado. Asegúrese de que tiene el correcto o podría terminar limpiando el disco equivocado por error!
4) Escriba diskutil unmountDisk disk2 para desmontar el USB y así poder formatearlo.
5) Introduzca el siguiente comando para poner a cero el MBR de la unidad:
sudo dd if=/dev/zero of=/dev/diskN bs=512 count=1
Reemplace la N en diskN por el número de unidad USB del paso 3. Ingrese la contraseña de su cuenta si/cuando se le solicite.
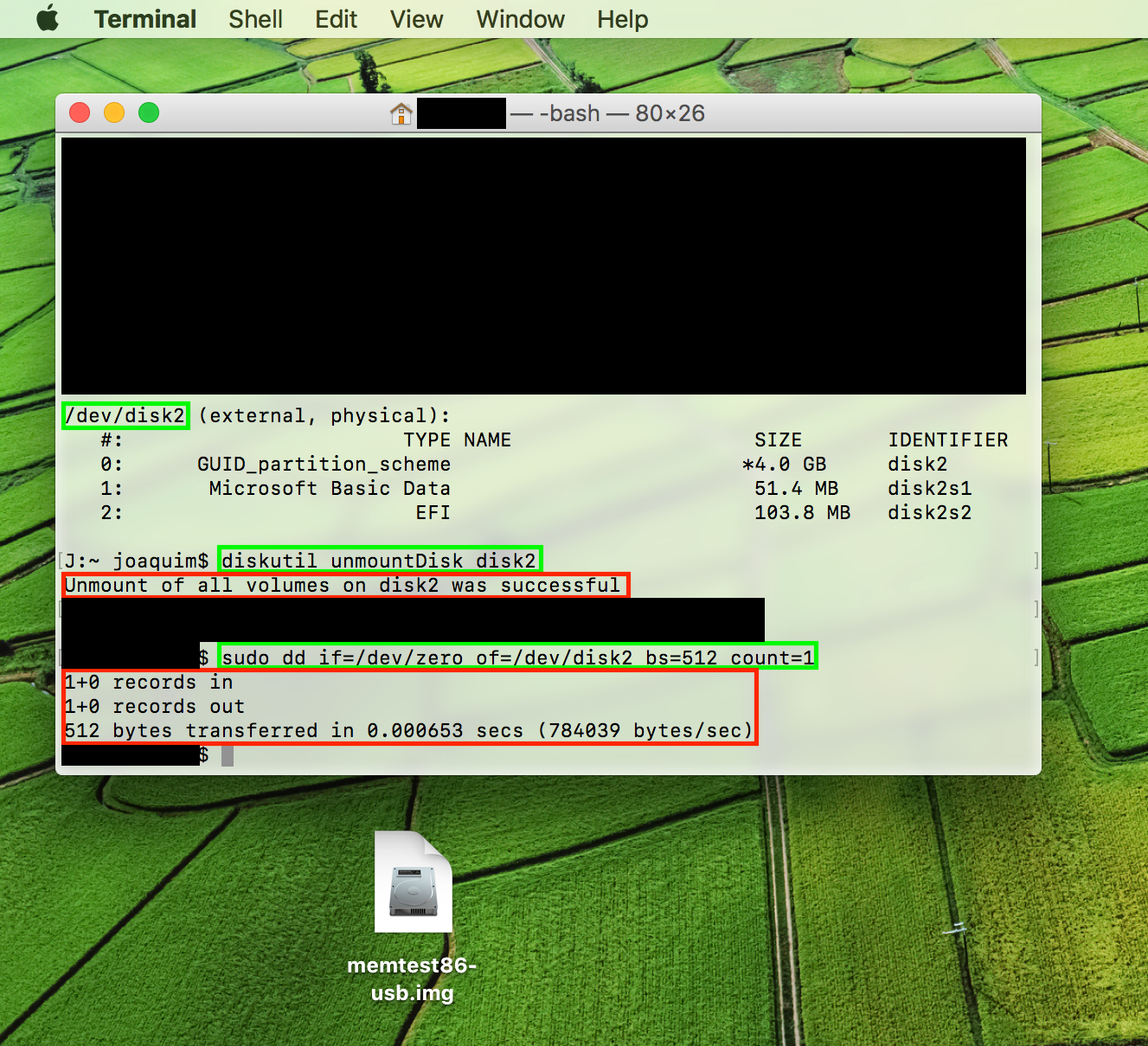
6) Ahora debería ver la salida como en la imagen de arriba (que también muestra visualmente los cuatro pasos anteriores). Una vez que lo vea, desenchufe y vuelva a enchufar su memoria USB. La computadora puede reportar que el disco no es legible. ¡No te asustes, sólo tenemos que formatearlo!
7) Abrir Utilidad de disco , seleccione la unidad en la barra lateral izquierda y haga clic en Borrar para formatearla como desee. Necesitará seleccionar tanto el formato como el esquema de partición, ya que hemos eliminado el esquema de partición anterior al borrar la unidad.
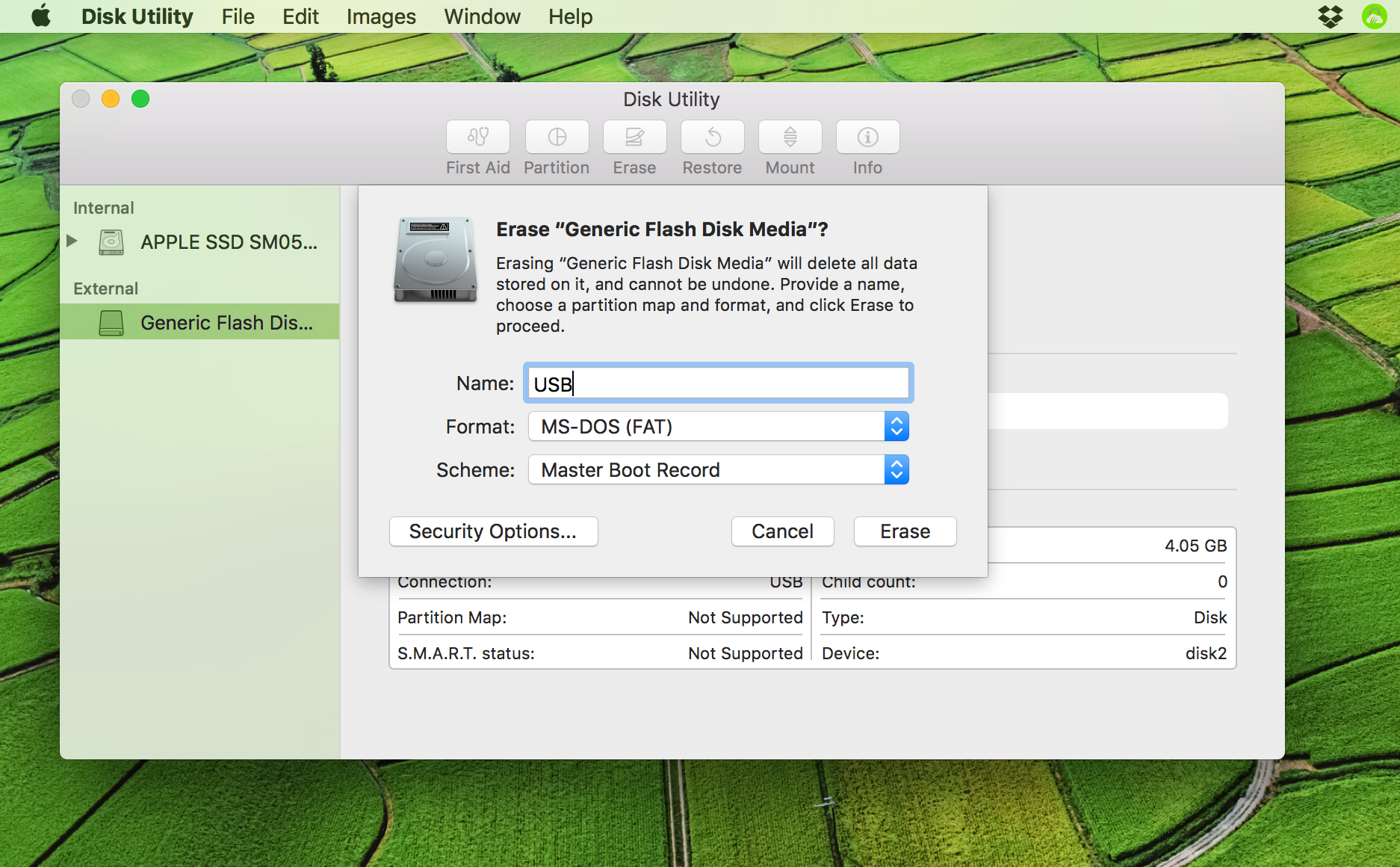
Cuando el USB vuelve a aparecer en su escritorio, se ha formateado y montado correctamente.
¡Y estás acabado! Probar su RAM en busca de errores es una buena práctica para evitar la pérdida catastrófica de datos en una fecha posterior, y es especialmente recomendable después de un intercambio de RAM, actualizaciones o cualquier trabajo interno que implique la eliminación de componentes del equipo.
Hazme saber si tienes algún problema con esta guía, o si tienes alguna petición de guías que te gustaría ver!
