Algunos hipos y problemas de inicio de Mac se pueden resolver reparando los permisos de disco en OS X. Los permisos de disco permiten a tu Mac controlar qué usuarios tienen acceso a los archivos y carpetas de tu Mac.
Desafortunadamente, es muy fácil estropear involuntariamente los permisos de disco. De hecho, el mero hecho de instalar y desinstalar apps en tu Mac puede con el tiempo dar lugar a que se rompan los permisos.
Y cuando se rompen los permisos de los archivos, es posible que las aplicaciones puedan alterar los archivos de los demás o incluso modificar los archivos de sistema de sólo lectura, lo que a su vez puede provocar varios errores de permisos y comportamientos erróneos en OS X. Por lo tanto, es esencial que los permisos de disco en OS X sean como se supone que deben ser.
En este tutorial, voy a mostrarte cómo verificar y corregir los permisos de disco en OS X, que suele ser un paso básico de resolución de problemas para solucionar cualquier problema de software con el que tu Mac pueda tener problemas.
Comprensión de los permisos de disco en OS X
Tabla y sumario del artículo
- Comprensión de los permisos de disco en OS X
- Cómo verificar los permisos de disco con Disk Utility
- Cómo reparar los permisos de disco con Disk Utility
- Cómo reparar permisos de disco desde la línea de comandos
- Mensajes de error de permisos de disco que puede ignorar con seguridad
- Preguntas frecuentes sobre utilidades y permisos de disco
- Ver también:
Cada archivo y carpeta del disco de tu Mac tiene un conjunto de permisos asociados que determinan quién puede leerlo, escribir en él o ejecutarlo. OS X mantiene una lista maestra de cuáles deben ser los permisos para cada archivo.
Esto permite que el sistema operativo se ejecute a través de los archivos de su disco y compare sus permisos con su lista maestra original de permisos. A su vez, cualquier permiso alterado inadvertidamente puede volver a su estado predeterminado en caso de fallo.
Cómo verificar los permisos de disco con Disk Utility
Paso 1: Abra la Utilidad de Disco en su Mac. Puede encontrarla en la carpeta Aplicaciones/Utilidades. Alternativamente, seleccione Ir> Utilidades o utilice Spotlight pulsando Comando (⌘) – Barra espaciadora para localizarla.
Paso 2: Seleccione el disco para el que desea verificar los permisos en la columna de la izquierda que lista todos los volúmenes y discos detectados. Si es necesario, haga clic en el triángulo de revelación situado a la izquierda del icono del disco para mostrar los nombres de sus volúmenes y particiones.
Paso 3: Haga clic en la pestaña Primeros auxilios.
Paso 4: Ahora pulse el botón Verificar permisos de disco. La utilidad de disco debería mostrar un mensaje de «Verificación de permisos completa» cuando finalice el proceso de reparación.
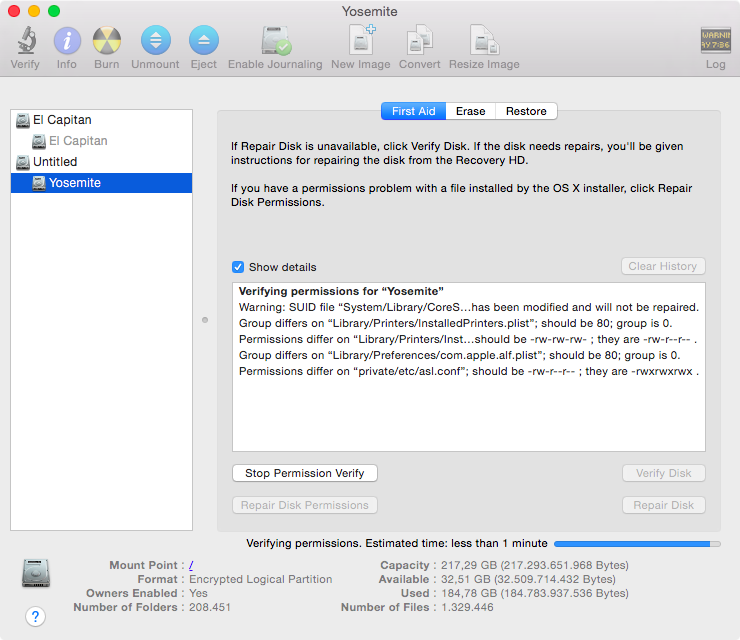
Punta: Dependiendo del tamaño del disco elegido, el proceso puede tardar un poco, así que tenga paciencia. Si la Utilidad de disco encuentra permisos incorrectos, verá una lista de mensajes sobre lo que es incorrecto.
Puede reparar los permisos rotos siguiendo los pasos descritos en la siguiente sección.
Cómo reparar los permisos de disco con Disk Utility
Paso 1: Abra la Utilidad de Disco en su Mac.
Paso 2: Seleccione su disco en la columna de la izquierda.
Paso 3: Presiona la pestaña Primeros Auxilios.
Paso 4: Haga clic en el botón Reparar permisos de disco. La utilidad de disco debería mostrar un mensaje «Reparación completa de permisos» cuando finalice el proceso de reparación.
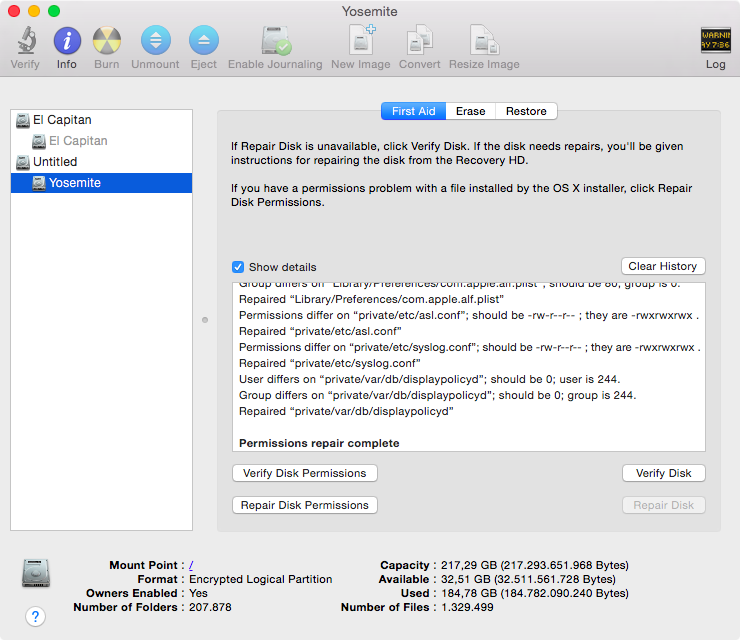
Punta: está perfectamente bien reparar los permisos de disco sin verificar primero el disco.
Cómo reparar permisos de disco desde la línea de comandos
Paso 1: Abra Terminal en su Mac. Encuéntrelo en la carpeta Aplicaciones/Utilidades, o seleccione Ir> Utilidades o utilice la búsqueda de Spotlight para localizarlo.
Paso 2: Escriba o pegue el siguiente comando en la ventana de Terminal:
sudo diskutil repairPermisos /
El proceso de reparación comenzará en su volumen de inicio predeterminado y debería ver un mensaje como este:
Iniciado permisos de verificación/reparación en disk0s2 Macintosh HD
Punta: para reparar el permiso de disco en un volumen que no sea su disco de inicio, sustituya «/» en la cadena de línea de comandos anterior por el otro nombre del volumen.
Mensajes de error de permisos de disco que puede ignorar con seguridad
Independientemente de si se utiliza el método de línea de comandos o la Utilidad de disco, el proceso de verificación y reparación producirá los mismos resultados. Si encuentra toneladas de permisos incorrectos en su disco, no se asuste, ya que la mayoría de ellos pueden ser ignorados con seguridad.
Apple mantiene una lista de errores de permisos de disco que se pueden ignorar de forma segura en un archivo o directorio, por ejemplo, normalmente se pueden ignorar los tipos de mensajes «ACL encontrados pero no esperados…» que se producen normalmente si usted mismo cambia los permisos en un archivo o directorio.
«Son precisos, pero en general no son motivo de preocupación», explica Apple.
Preguntas frecuentes sobre utilidades y permisos de disco
¿Debo arrancar desde OS X e instalar el disco para reparar los permisos?
No es necesario iniciar desde un disco de instalación de OS X o una partición de recuperación para corregir los permisos de disco, a menos que desee reparar los permisos en el disco de inicio.
¿Debo reparar los permisos antes de instalar OS X?
No es necesario reparar los permisos de disco antes de instalar OS X en un sistema operativo ya instalado, ya que el instalador de OS X lo hace automáticamente.
¿Por qué la Utilidad de disco no repara los permisos de mi cuenta?
Curiosamente, la Utilidad de disco no reparará la configuración de permisos de las carpetas y archivos de la carpeta principal de la cuenta. Si necesita restablecer los permisos de disco sólo para el directorio principal de un usuario, inicie su Mac desde un disco de instalación en OS X 10.5 y posterior o inicie en la partición de recuperación o en Recuperación de Internet.
Seleccione ahora Utilidades en la barra de menú, seleccione Terminal, escriba «reset password» (sin las comillas) en la ventana Terminal y pulse Return. A continuación, haz clic en el icono de disco de tu Mac en la parte superior, haz clic en el menú inferior y elige la cuenta de usuario que tiene problemas. Ahora haga clic en el botón Restablecer situado en la parte inferior de la ventana.
Al ejecutar la utilidad Restablecer contraseña también se restablecen los permisos del directorio raíz a sus estados predeterminados. Este método funciona en todas las versiones de OS X desde OS X Lion en adelante, y tiene que hacerse por cuenta.
¿Está bien mi Mac si los permisos de disco están rotos?
Muchos usuarios de Mac modifican involuntariamente los permisos de disco sin siquiera saberlo. En la gran mayoría de los casos, los permisos de disco erróneos no causarán ningún daño a tu Mac, aparte de problemas ocasionales de software. La reparación de los permisos de disco es la forma más rápida de restablecer los privilegios del sistema a sus valores predeterminados correctos.
¿Qué pasa si estoy en OS X 10.6 o antes?
Si sigue ejecutando OS X 10.6 o una versión anterior en su Mac y no inicia su Mac desde un disco de instalación o restauración cuando utiliza la Utilidad de disco, …..
¿Necesito corregir los permisos después de una actualización de software?
No, OS X repara los permisos de disco por sí mismo después de una actualización de software de OS X.
¿Qué ocurre si tengo varias unidades conectadas a mi Mac?
Puede ser una buena idea realizar una comprobación del estado de los permisos de disco en todas sus unidades y volúmenes, no sólo en el disco de inicio.
¿Debo comprobar regularmente los permisos de disco en mi Mac?
¡Esa es una gran idea! Dado que los problemas de permisos suelen producirse al instalar y desinstalar aplicaciones en tu Mac, siempre es una buena práctica hacer que las comprobaciones de permisos sean una parte habitual de tu rutina de limpieza mensual de tu Mac.
¿Es útil este consejo? Si te gustan los tutoriales como estos, por favor marca el artículo y pásalo a tus amigos de Mac.
Ver también:
Estamos abiertos a sugerencias e ideas inteligentes, así que siéntase libre de participar en sus pensamientos en los comentarios o enviar sus ideas a info@tecnologismo.com .
