Digital Touch debutó como una especie de función ingeniosa del software Apple Watch. En iOS 10, Digital Touch ha entrado en la aplicación de Mensajes de stock, haciéndolo fácil y añadiendo varios efectos a los archivos adjuntos de fotos o vídeos, enviando bocetos, grifos, besos, latidos del corazón y mucho más. En este tutorial paso a paso, aprenderás a expresar tus sentimientos con estilo con las funciones de Digital Touch de tu iPhone, iPad o iPod touch con iOS 10- habilitado.
Requisitos del sistema Digital Touch
Tabla y sumario del artículo
- Requisitos del sistema Digital Touch
- Qué puede enviar con Digital Touch
- Creación de bocetos animados
- Envío de expresiones animadas
- Cómo enviar grifos
- Cómo enviar besos
- Cómo enviar un latido cardíaco
- Cómo enviar un rompecorazones
- Cómo enviar una bola de fuego
- Abrir la hoja de trucos de expresiones animadas
- Expresiones animadas en Mac y Apple Watch
- Cómo dibujar sobre fotos y vídeos
- Tutoriales de mensajes relacionados
Digital Touch es compatible con cualquier iPhone, iPad o iPod touch con iOS 10 o posterior.
Los mensajes enriquecidos con el toque digital creados en dispositivos iOS se renderizan correctamente en Macs con macOS Sierra, así como en el Apple Watch con watchOS 3 o posterior. La desventaja es que no puedes enviar efectos táctiles digitales desde tu ordenador porque Messages for Mac carece de una interfaz táctil digital incorporada.
El reloj Apple Watch te permite enviar bocetos, grifos, latidos del corazón y otras expresiones animadas a tus amigos y familiares, del mismo modo que puedes hacerlo con Digital Touch en dispositivos iOS 10, con la única excepción de las fotos y vídeos mejorados con Digital Touch que aparecen en el reloj Apple Watch pero que no se pueden crear desde tu muñeca.
Qué puede enviar con Digital Touch
Use Digital Touch para enviar las siguientes cosas a sus amigos y familiares:
- Bocetos
- Grifos
- Besos
- El latido de su corazón
- Corazones rotos
- Bolas de fuego enojadas
Puede acceder a las funciones táctiles digitales mientras responde a un mensaje entrante, redacta un nuevo mensaje desde cero o responde a cualquier persona con la que ya tenga una conversación abierta.
Creación de bocetos animados
Digital Touch facilita la creación de bocetos mediante el dibujo con el dedo en la pantalla. Los bocetos mejorados con el toque digital se animan para el destinatario de la forma en que usted los dibujó.
1) Cree una nueva conversación en Mensajes o puntee en un chat existente en la lista de conversación, luego presione el botón Tacto digital , es el icono del medio a la izquierda del campo de texto Mensajes.
2) Mantenga pulsado con un dedo y, a continuación, arrástrelo por el lienzo táctil digital para dibujar lo que desee en la pantalla. Para tomar la pantalla completa del lienzo táctil digital, toque la flecha que apunta hacia arriba en la parte inferior derecha.
Puedes dibujar a tu gusto antes de enviar tu creación. Para usar un color diferente, selecciónelo en el lienzo y luego empiece a dibujar de nuevo.
Puede elegir entre cualquiera de los siguientes colores:
- Rojo
- Naranja
- Amarillo
- Verde
- Azul
- Púrpura
- Blanco
3) Toque la flecha con círculo hacia arriba para enviar su boceto digital terminado.
Así es como se verá un sketch animado en el extremo del destinatario.

Para borrarla y empezar de cero, toca la «x» en la parte superior izquierda mientras estás en el lienzo.
Envío de expresiones animadas
Además de enviar bocetos rápidos, Digital Touch soporta el envío de un solo toque o un patrón más complejo compuesto de múltiples toques. Como un bono genial, Messages hace que sea fácil expresar tus sentimientos con grandes y agradables corazones animados, besos, bolas de fuego y otros objetos.
Cómo enviar grifos
Abra Mensajes, toque el botón táctil digital a la izquierda del campo de texto y, a continuación, toque en cualquier lugar del lienzo con uno o más dedos para crear una ráfaga de color. Sus grifos se envían automáticamente tan pronto como se disuelven del lienzo.
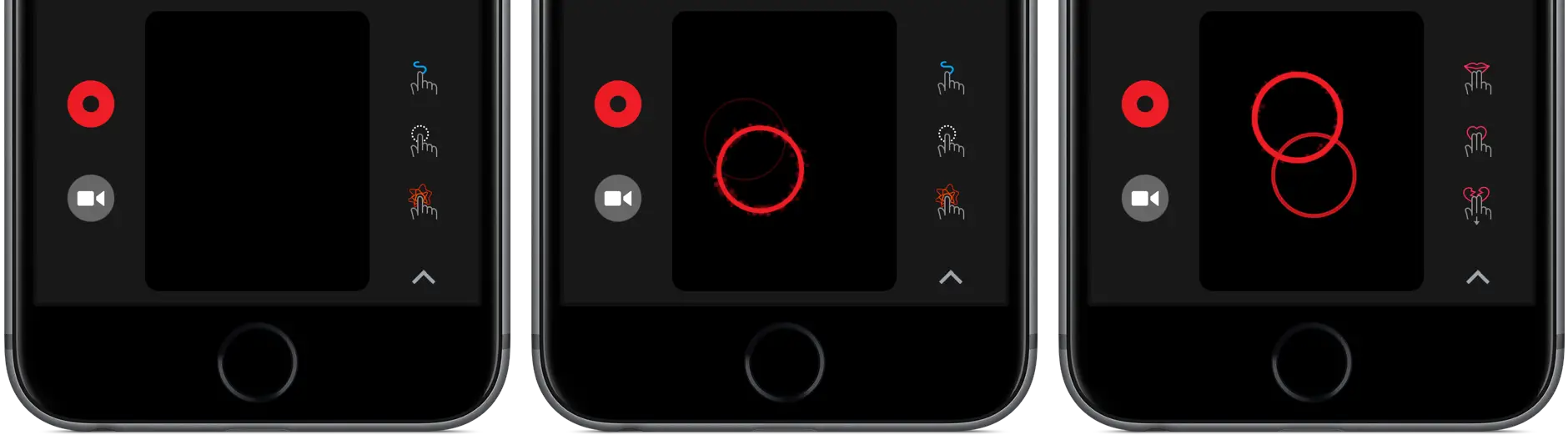
También puede cambiar el color de sus grifos. Si eres lo suficientemente rápido y cambias el color antes de que se disuelvan los grifos existentes, podrás seguir añadiendo nuevos grifos a la secuencia.
Esto es lo que su secuencia de punteo personalizada puede parecer en el extremo del destinatario.
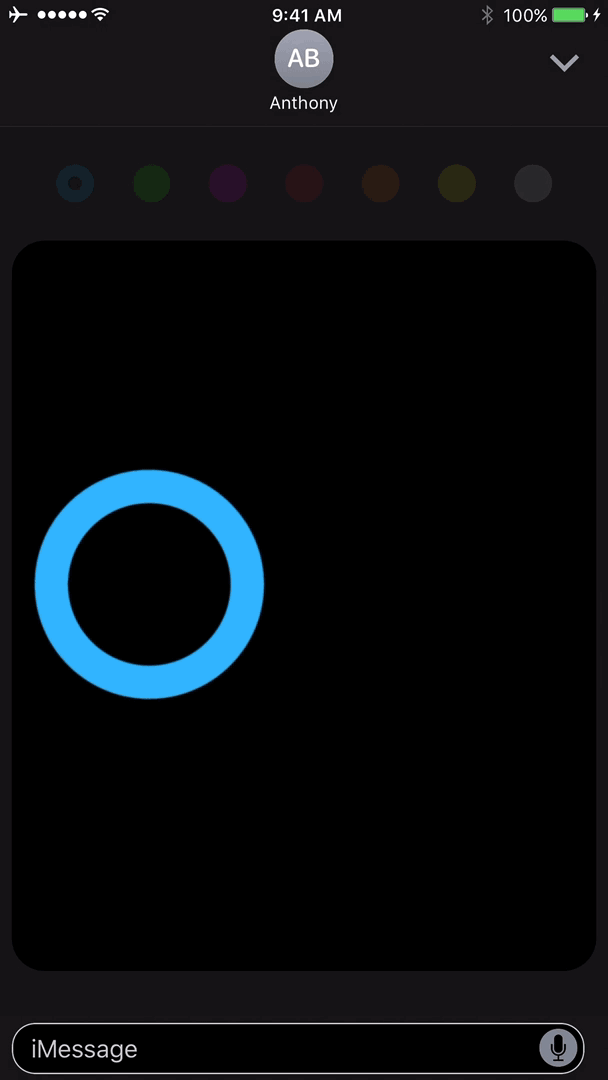
En el Apple Watch, el motor Taptic incorporado produce una vibración en tu muñeca por cada golpeteo o patrón de golpeo recibido. En el iPhone, un toque táctil digital puede producir una sola vibración.
Atención a los detalles: Toda la secuencia de roscado se replica en el lado del destinatario en el orden correcto, con la posición de los roscados.
Cómo enviar besos
Abra Mensajes y toque el botón táctil digital a la izquierda del campo de texto. A continuación, toca el lienzo con dos dedos simultáneamente, y luego suéltalo para enviar un beso animado al destinatario.
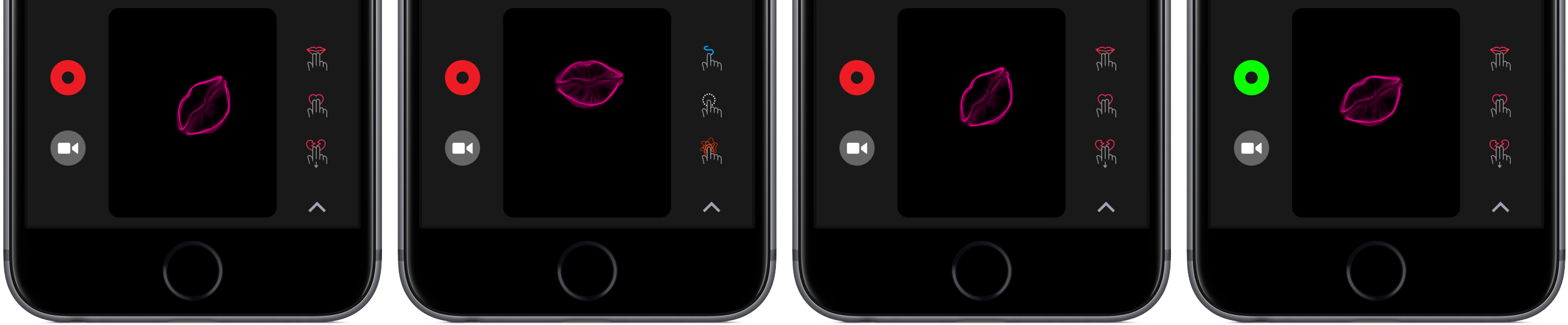
Los besos táctiles digitales siempre aparecen en púrpura y el cambio de color no tiene ningún efecto sobre ellos. Así es como pueden verse sus besos digitales en el extremo receptor.
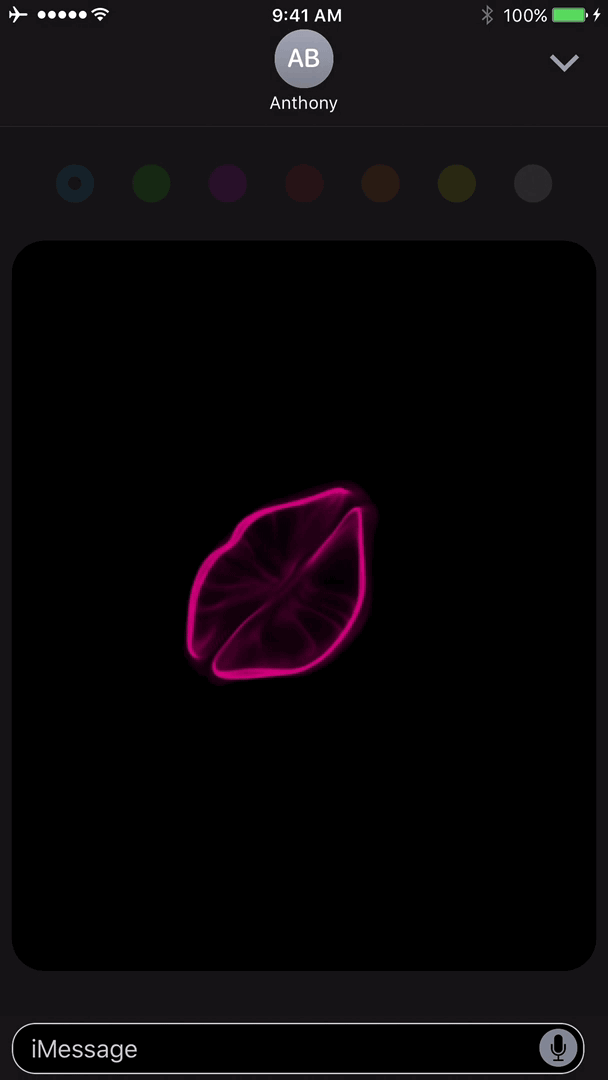
Atención a los detalles: El ángulo de los gráficos del beso coincide con el ángulo entre los dedos, como se puede ver en la captura de pantalla anterior.
Cómo enviar un latido cardíaco
Abra Mensajes, toque el botón táctil digital a la izquierda del campo de texto, toque y mantenga presionado con dos dedos sobre el lienzo para producir un único latido animado, luego deje que se vaya para enviarlo.
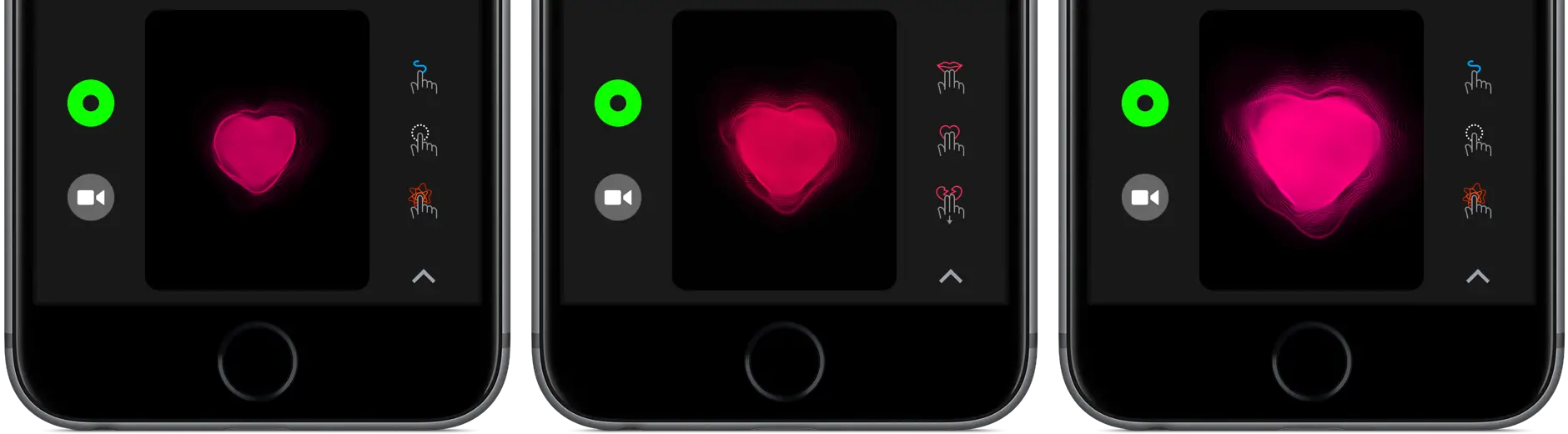
Una vez que el destinatario recibe los latidos de su corazón, esto es lo que puede ver en su iPhone.
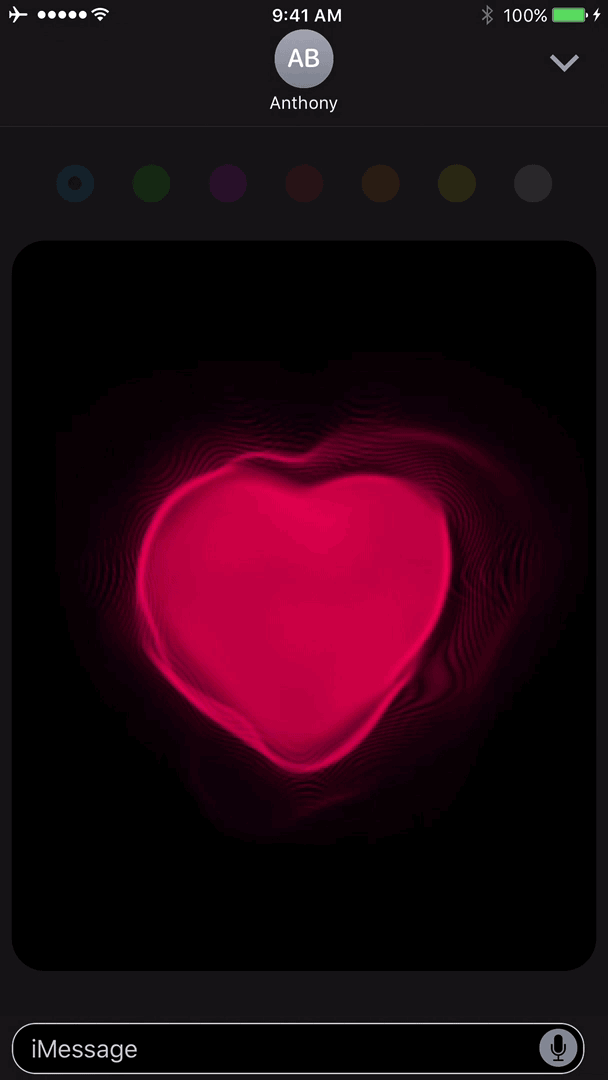
Atención a los detalles: Si tiene un reloj Apple Watch u otro sensor inalámbrico que capture datos de latidos cardíacos, Messages lo utilizará para enviar sus latidos cardíacos reales. Tu receptor de Apple Watch-totting sentirá el latido de tu corazón capturado en su muñeca.
Cómo enviar un rompecorazones
Para enviar un corazón que se divide en dos, abra Mensajes y toque el botón táctil digital a la izquierda del campo de texto. Mantén presionado cualquier lugar del lienzo con dos dedos hasta que veas un latido del corazón, luego arrastra hacia abajo para romper el corazón y luego se enviará a la persona a la que estás enviando el mensaje.
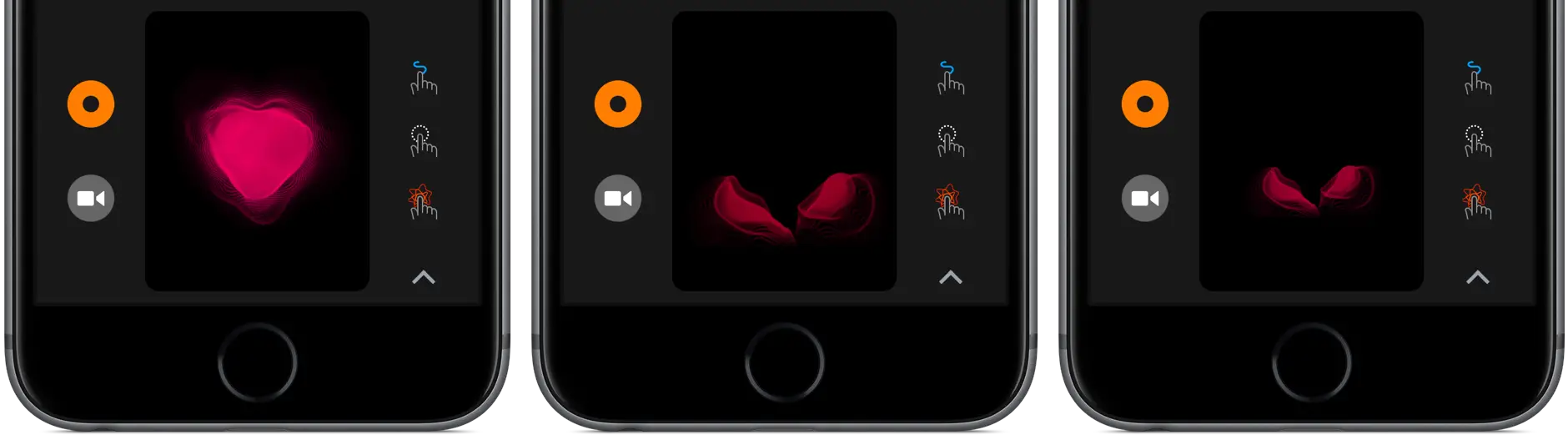
Puede tocar y mantener presionado todo el tiempo que desee antes de partir el corazón en dos.
Así es como se verá el corazón roto para el receptor.
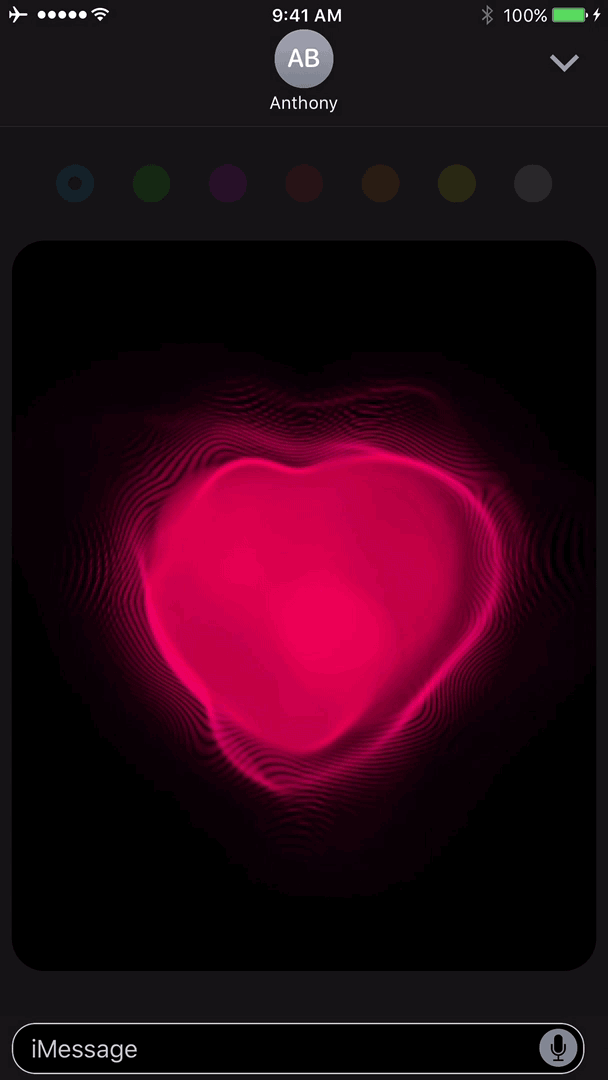
Atención a los detalles: Para el receptor, el corazón palpitará durante todo el tiempo que usted mantenga los dedos presionados contra la pantalla antes de que se rompa en dos pedazos.
Cómo enviar una bola de fuego
Abra Mensajes y toque el botón táctil digital a la izquierda del campo de texto. Ahora pulse y mantenga pulsado con un dedo, o pulse y mantenga pulsado con un dedo en los dispositivos compatibles con el Toque 3D, y deje que se vaya para disparar una bola de fuego enojada al destinatario.
Así es como una persona del otro lado ve tu bola de fuego.
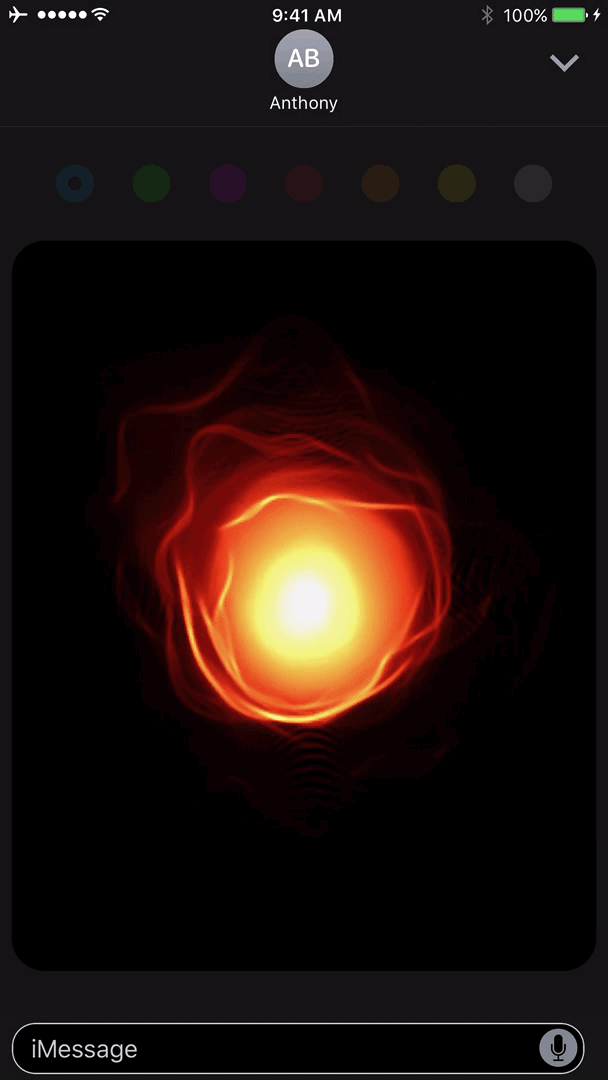
Atención a los detalles: La animación se reproducirá en bucle en el extremo del destinatario durante todo el tiempo que esté presionando el lienzo Digital Touch con el dedo.
Abrir la hoja de trucos de expresiones animadas
Si memorizar todos esos gestos para expresiones animadas está resultando demasiado para tu materia gris (y no estás solo: yo también tengo tiempo para recordarlos), Messages te tiene cubierto con una hoja de trucos incorporada para los gestos táctiles digitales.
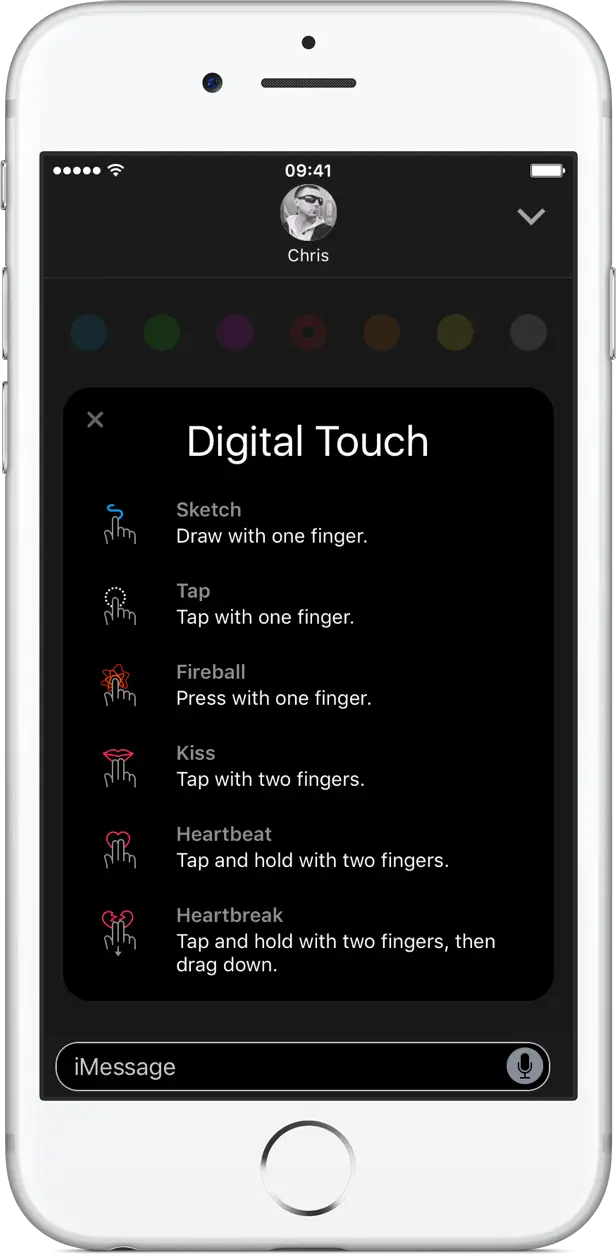
Para mostrar una superposición que enumere todos los gestos necesarios para producir toques digitales, bocetos y expresiones animadas, puntee en el área situada a la derecha del lienzo táctil digital.
Expresiones animadas en Mac y Apple Watch
Como mencionamos antes, las expresiones animadas de tus sentimientos se mostrarán correctamente en Messages for Mac y Messages for Apple Watch. También puedes crear y enviar estas cosas desde tu muñeca con Messages for Apple Watch (menos efectos en fotos y vídeos),
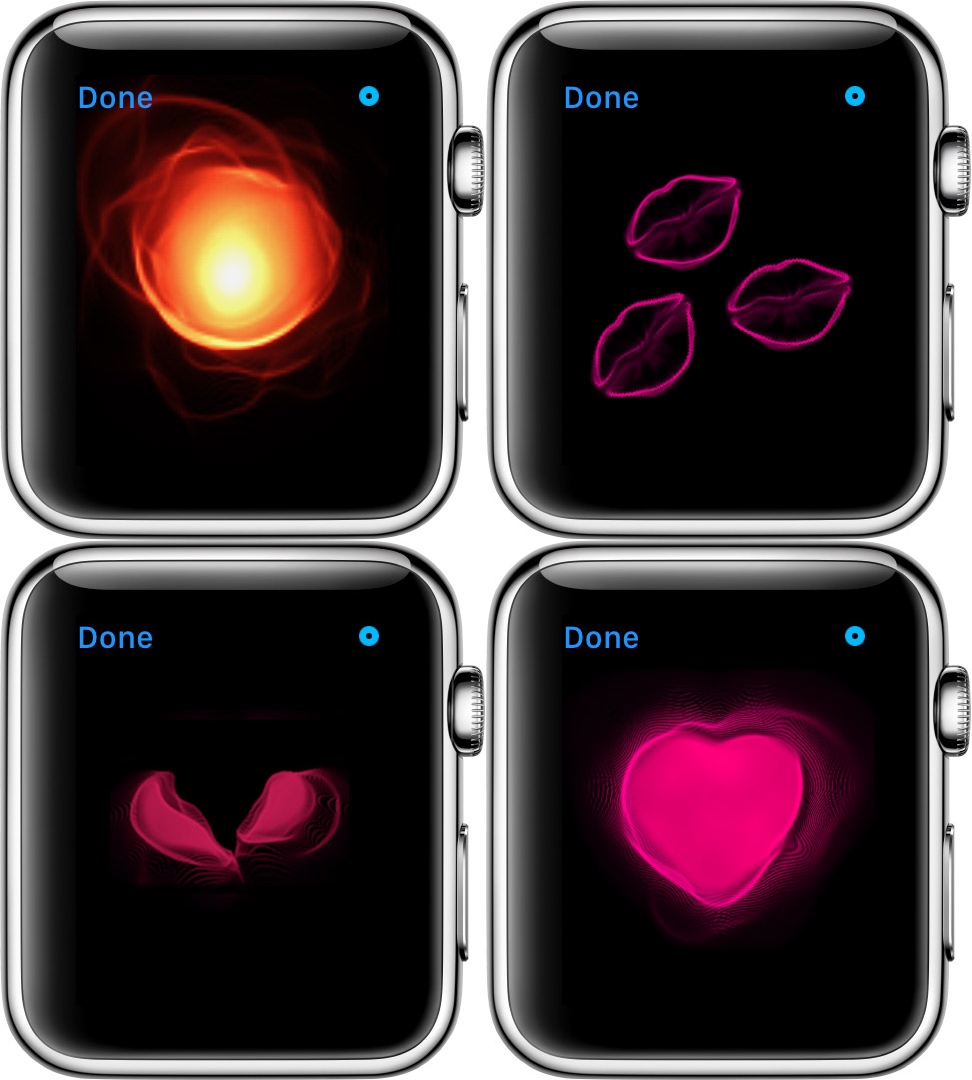
Los mensajes para Mac no pueden crear mensajes mejorados con el Toque Digital.
TUTORIAL:
Cómo dibujar sobre fotos y vídeos
Además de aplicar efectos táctiles digitales a un fondo negro, Messages es compatible con el esbozo, el dibujo o la estampación de expresiones animadas en la parte superior de las fotos o vídeos.
1) Cree una nueva conversación en Mensajes o puntee en uno de los chats existentes en la lista de conversaciones, luego puntee en el botón Tacto digital para llegar al lienzo.
2) Pulse el botón Cámara en el lado izquierdo del lienzo para invocar la función de cámara integrada.
3) Ahora puede tocar el botón negro redondo para tomar una foto adjunta, o empezar a capturar un archivo adjunto de vídeo tocando el botón rojo redondo.
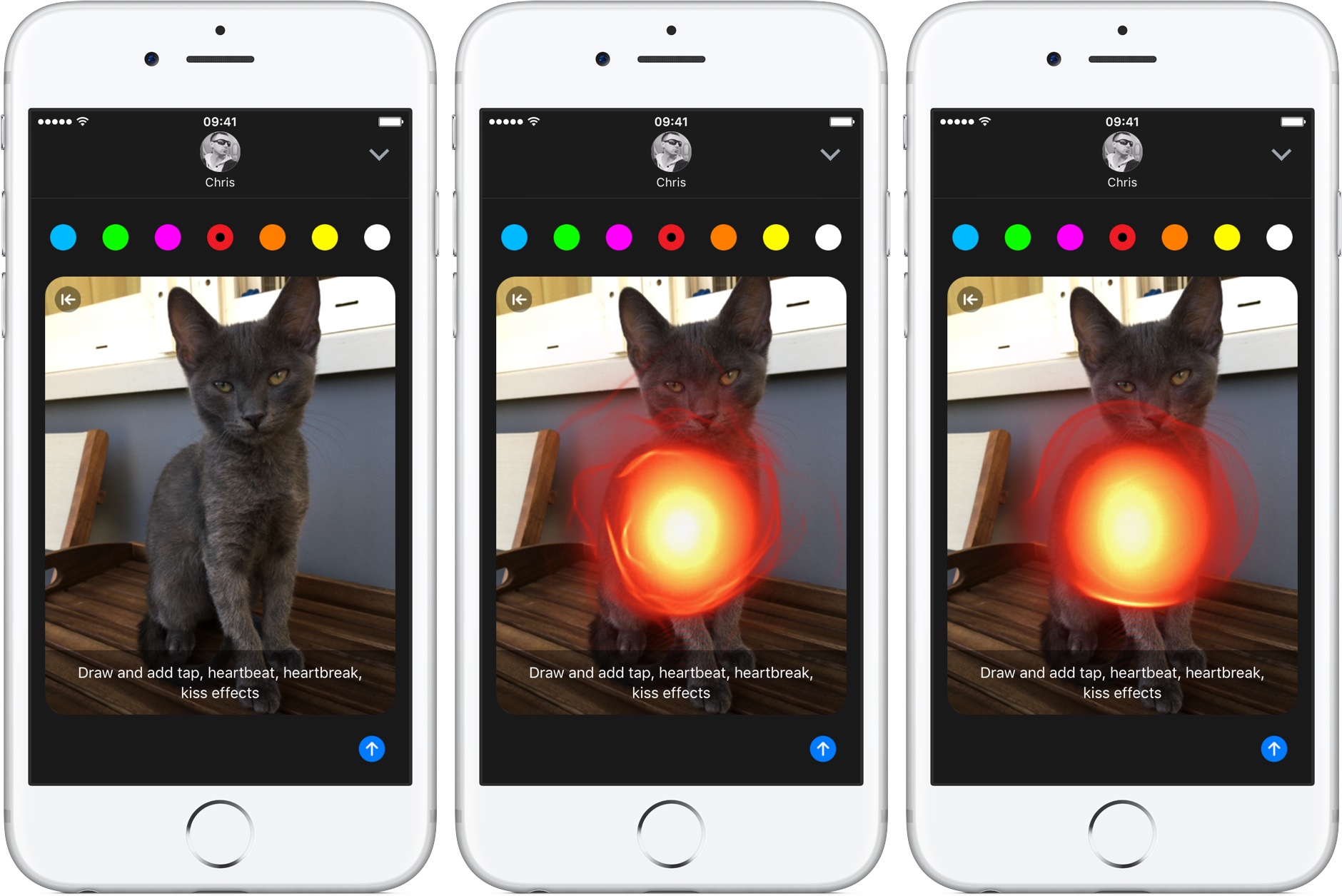
4) Una vez tomada la foto, añádale un efecto táctil digital.
Los efectos táctiles digitales sólo se pueden añadir mientras se graba el vídeo, no después.
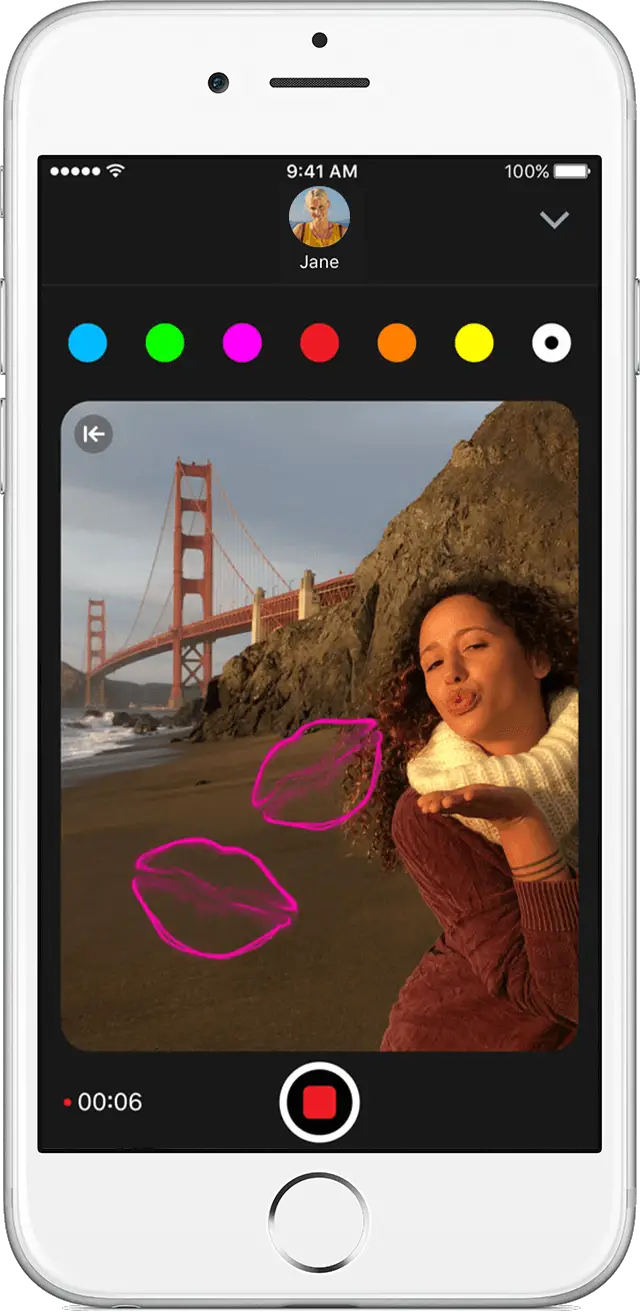
5) Pulse el botón Enviar para enviar sus medios mejorados con Digital Touch- como un archivo adjunto de iMessage.
No se pueden añadir efectos táctiles digitales a los medios existentes en la biblioteca Fotos.
En su lugar, aprovecha la función de marcado incorporada para editar fotos o vídeos desde tu biblioteca de fotos antes de que se envíen con las herramientas de edición, los filtros y las herramientas de dibujo vectorial incorporados en las fotos, sin salir nunca del contexto de la aplicación Mensajes.
TUTORIAL:
Mensajes para iOS elimina los mensajes de vídeo recibidos después de dos minutos, y esto incluye cualquier clip de vídeo mejorado con Digital Touch-. El destinatario puede puntear Guardar debajo del mensaje para guardar el vídeo permanentemente en Mensajes, o decirle a iOS que guarde siempre todos los mensajes recibidos seleccionando Para siempre en Configuración → Mensajes → Conservar mensajes .
TUTORIAL:
Desafortunadamente, iOS 10 no proporciona un conmutador dedicado que le permita decirle a Messages que mantenga siempre los archivos adjuntos de vídeo recibidos en el dispositivo.
Tutoriales de mensajes relacionados
Si te gusta este «cómo hacerlo», echa un vistazo a estos tutoriales de Mensajes de nuestro archivo:
¿Qué te pareció este tutorial?
Si lo consideras útil, por favor comparte este artículo con tus amigos en los medios sociales y no olvides que puedes enviar tus ideas para futuros tutoriales a info@tecnologismo.com .
¿Utiliza las funciones de Digital Touch en sus dispositivos iOS?
