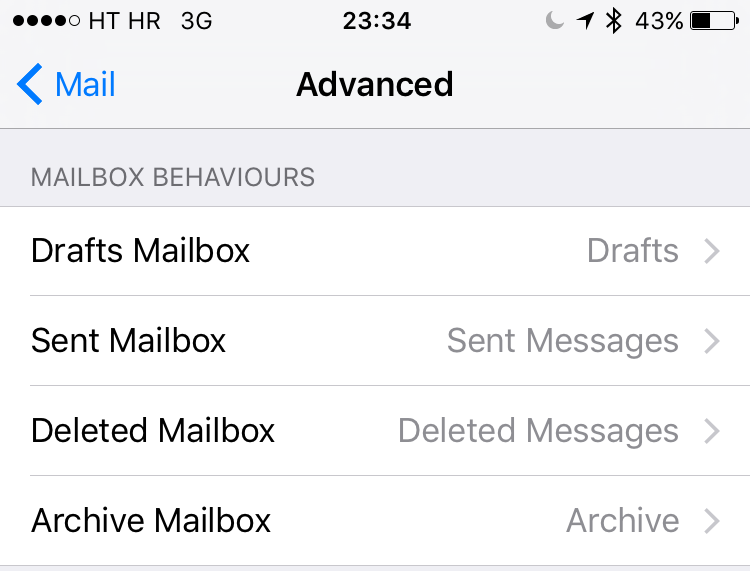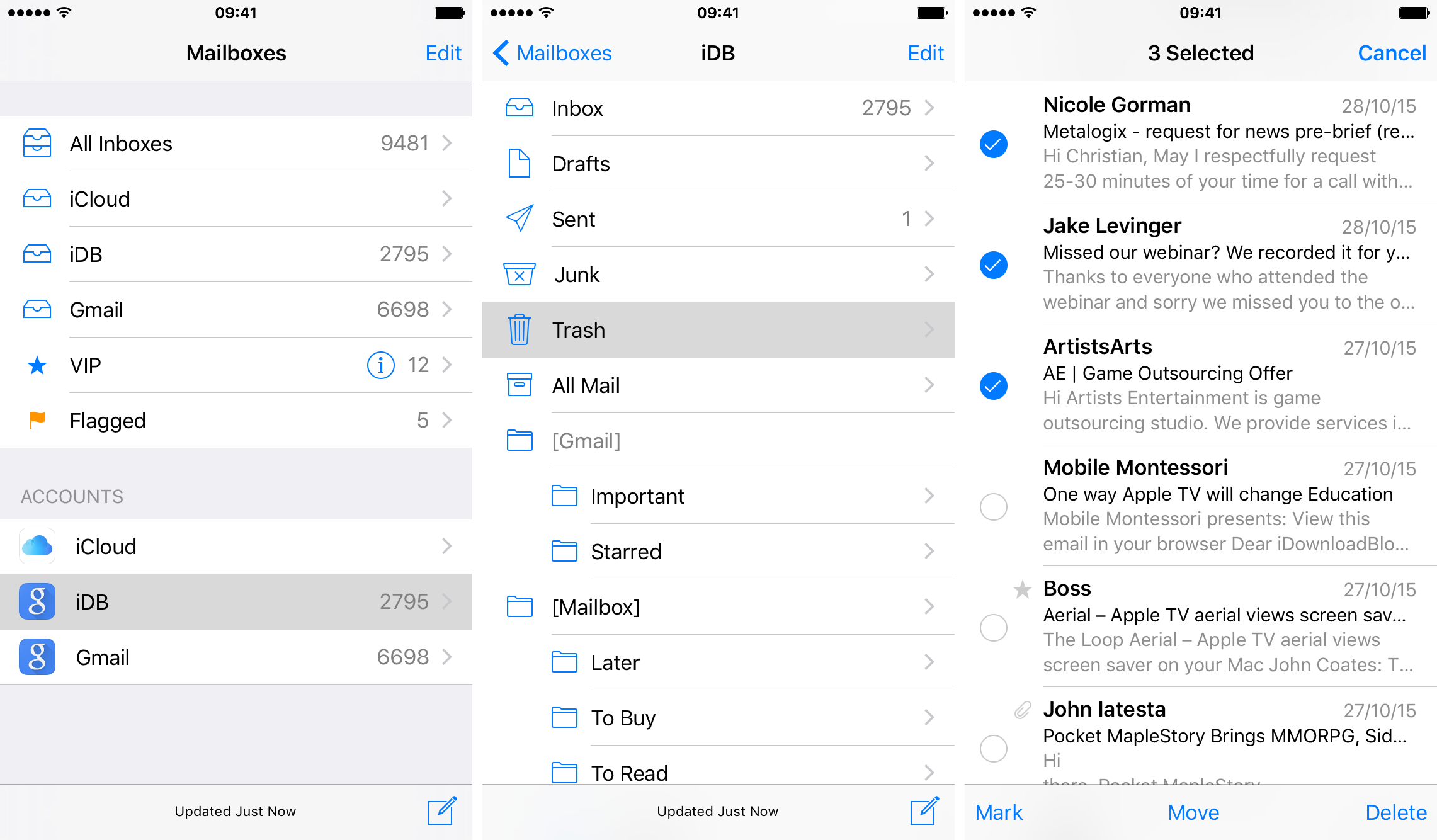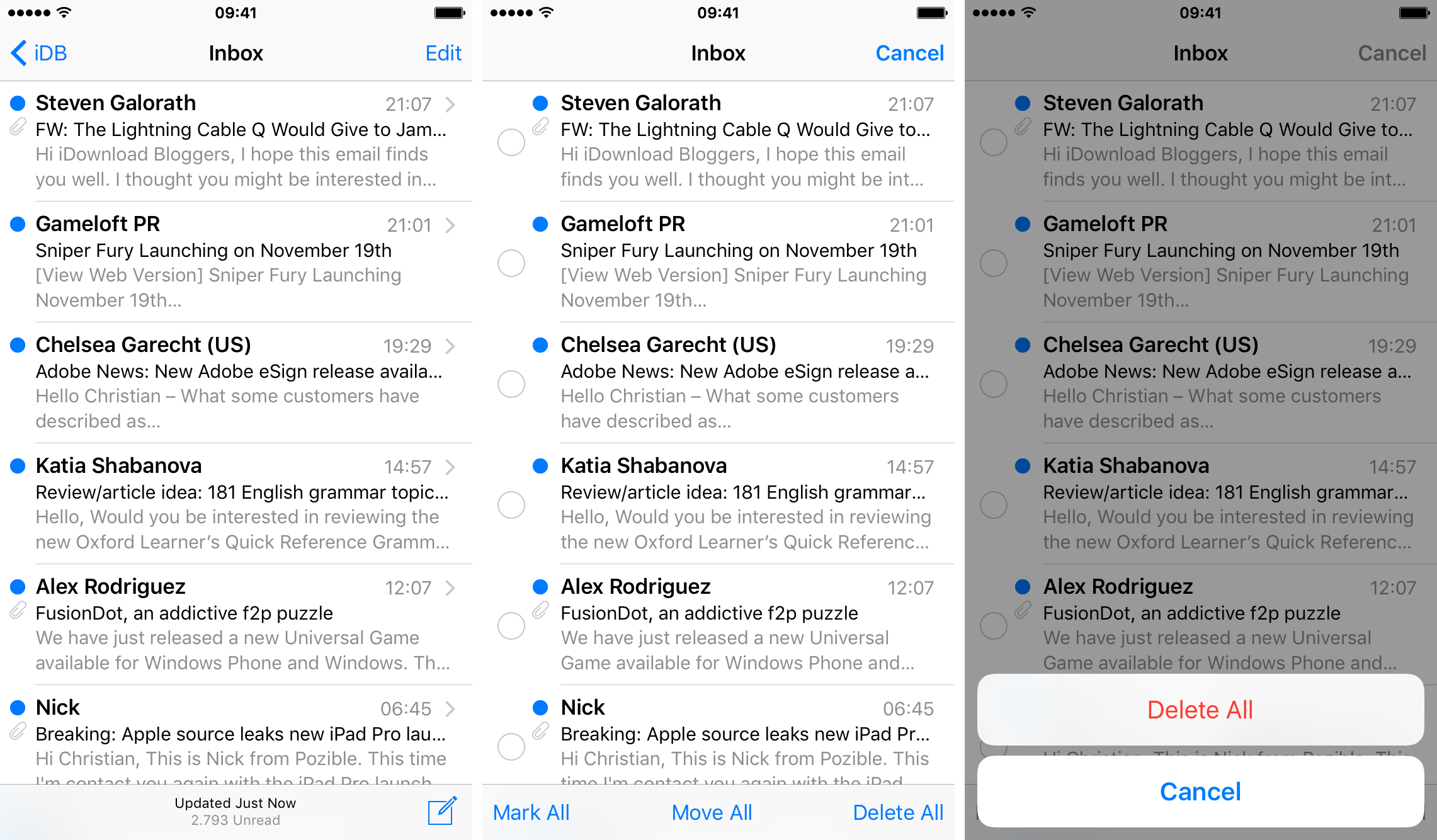Es posible cambiar la agrupación de las alertas push para compartimentarlas según su respectiva aplicación de origen y listarlas en el orden que usted defina.
En este tutorial, detallaremos cómo puede seleccionar, administrar y ajustar la agrupación de aplicaciones en el Centro de notificación de su iPhone, iPod touch o iPad.
Cómo agrupar las notificaciones de iPhone por aplicación
Tabla y sumario del artículo
Paso 1: Configuración de inicio en tu iPhone, iPod touch o iPad.
Paso 2: Ahora diríjase a la sección Notificación .
Paso 3: Cambie el interruptor etiquetado Agrupar por aplicación bajo el encabezado Vista de notificaciones a la posición ON.
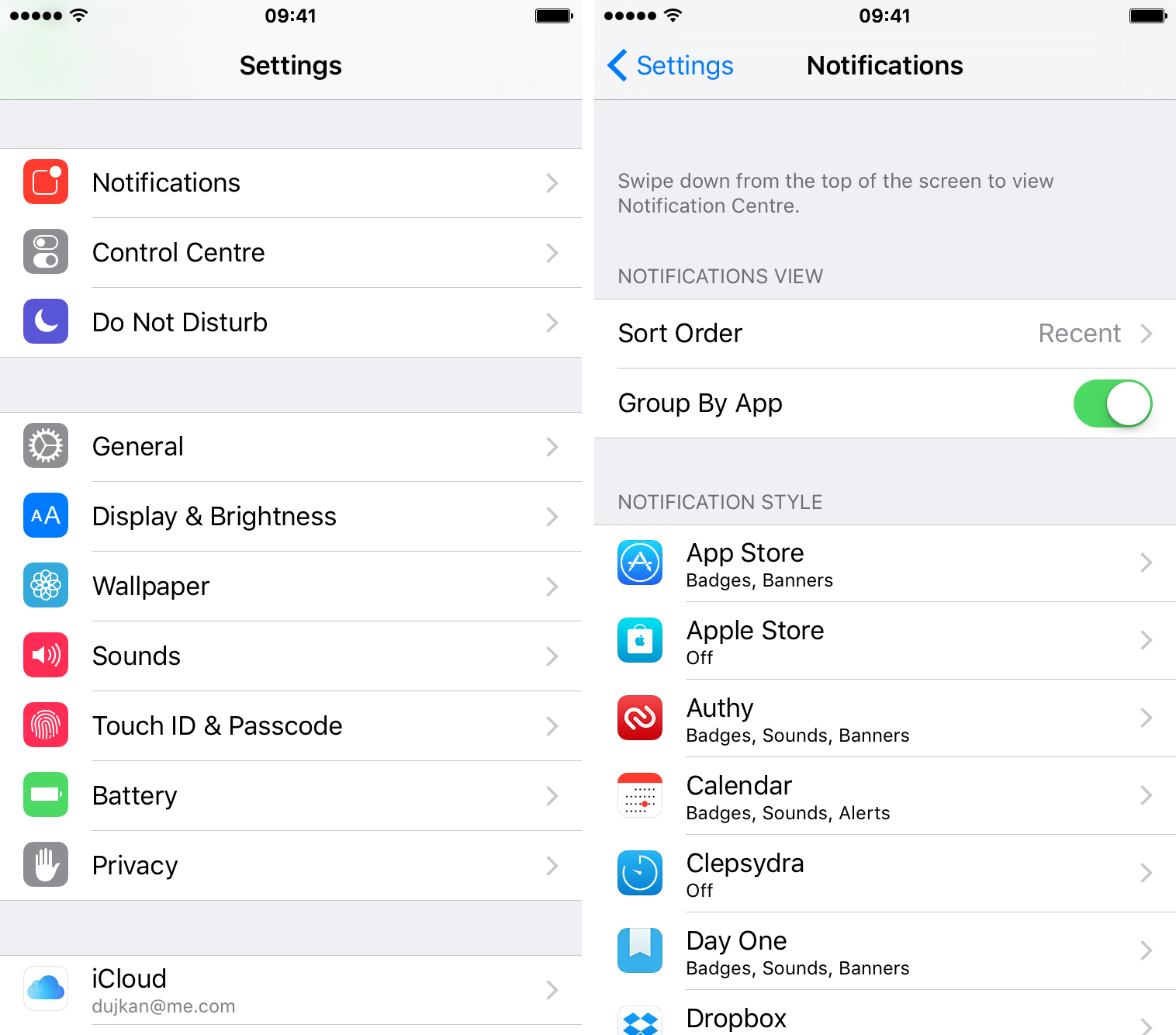
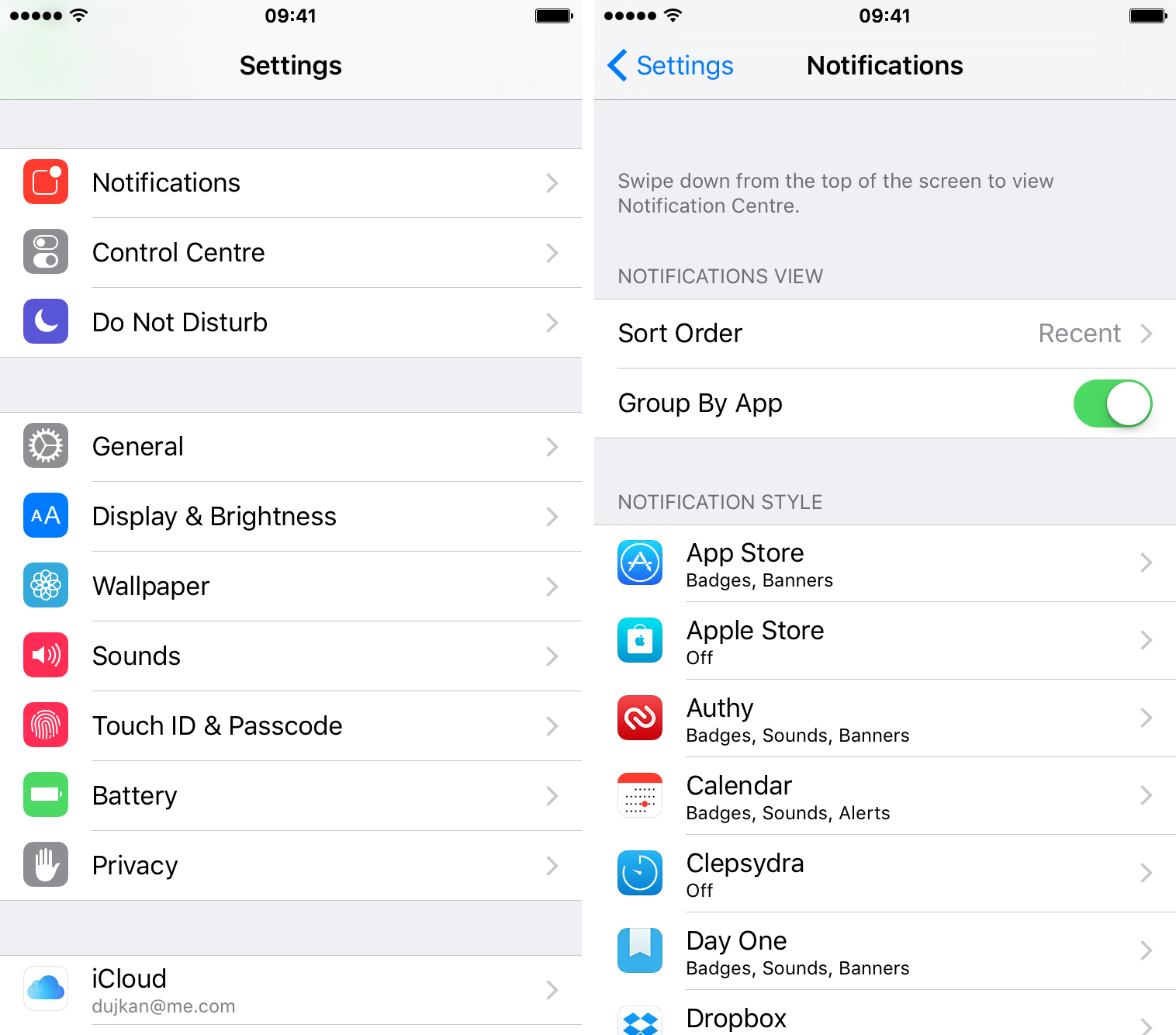
Paso 4: Ahora pulse sobre Ordenar en esta pantalla.
Paso 5: En la siguiente pantalla, seleccione la opción Manual .
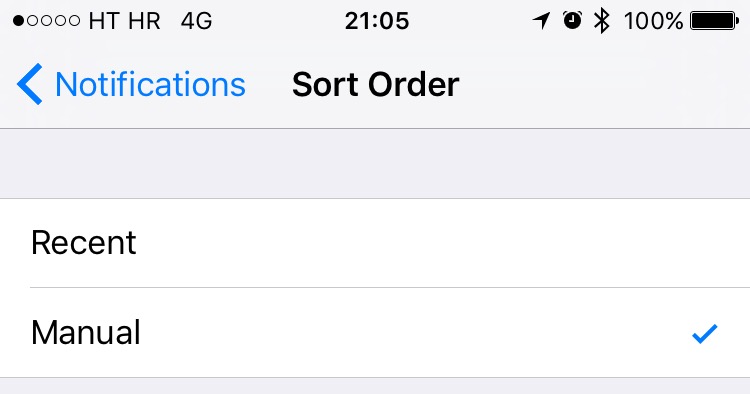
Esto agrupará las notificaciones en el Centro de notificación según su respectiva aplicación de origen. Para saber cómo ajustar manualmente el orden en el que aparecen las alertas de aplicaciones específicas en el Centro de notificación, consulte la siguiente sección.
Cómo reordenar alertas de aplicaciones agrupadas en el Centro de notificación
Paso 1: Inicie la configuración en su iPhone, iPod touch o iPad con iOS 9.0 o posterior y diríjase a la sección Notificaciones → Ordenar .
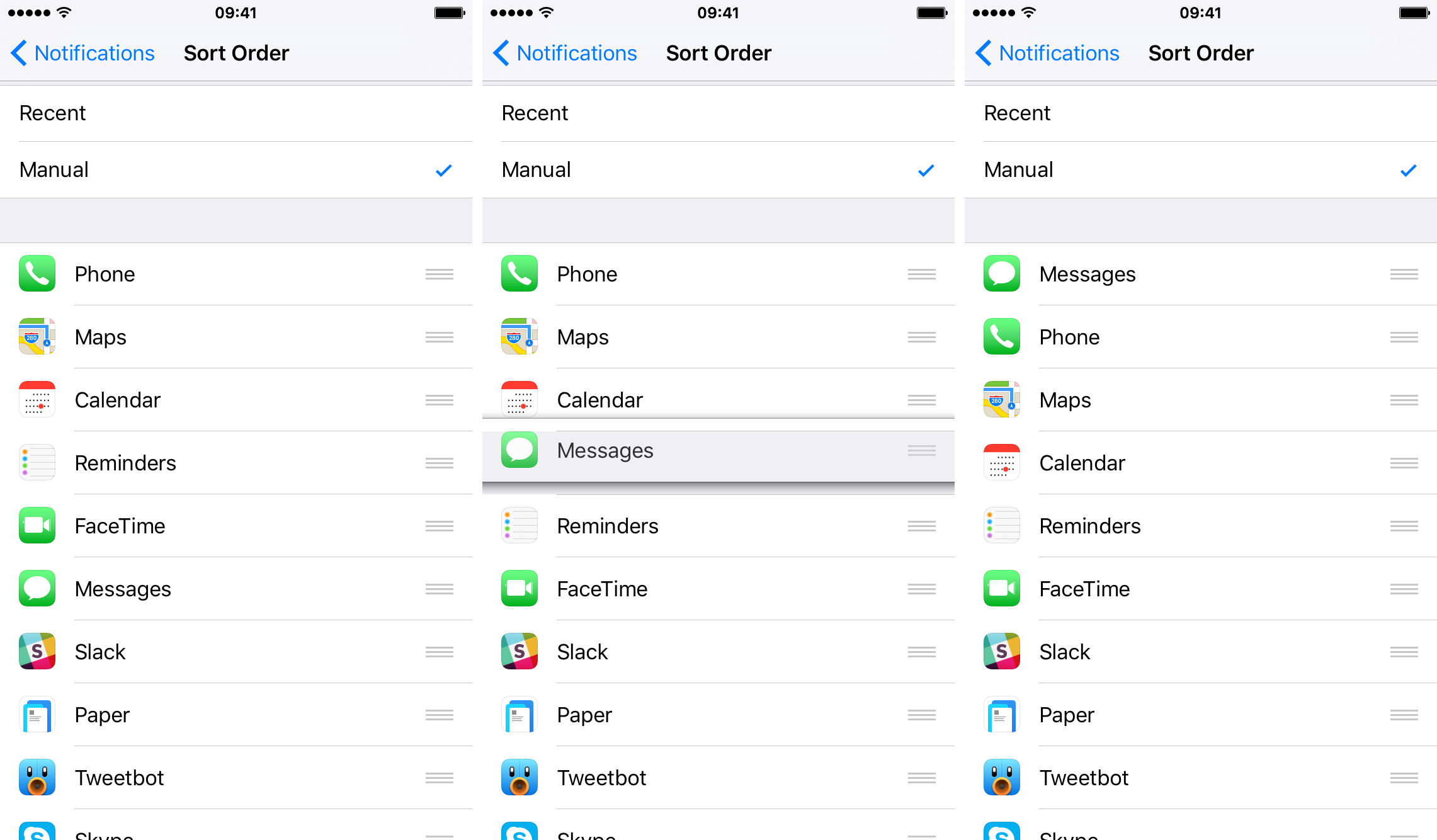
Paso 2: Con el orden de clasificación establecido en Manual , una lista de aplicaciones para las que se han habilitado alertas de push en Configuración → Las notificaciones deben completar esta pantalla.
Paso 3: Arrastre cada aplicación de la lista a la posición deseada. Por ejemplo, no quiero pasar por alto ningún mensaje de texto, así que voy a poner los mensajes en la parte superior de la lista.
Ahora desplácese hacia abajo desde la parte superior de la pantalla para acceder al Centro de notificación y compruebe que todo se ve bien.
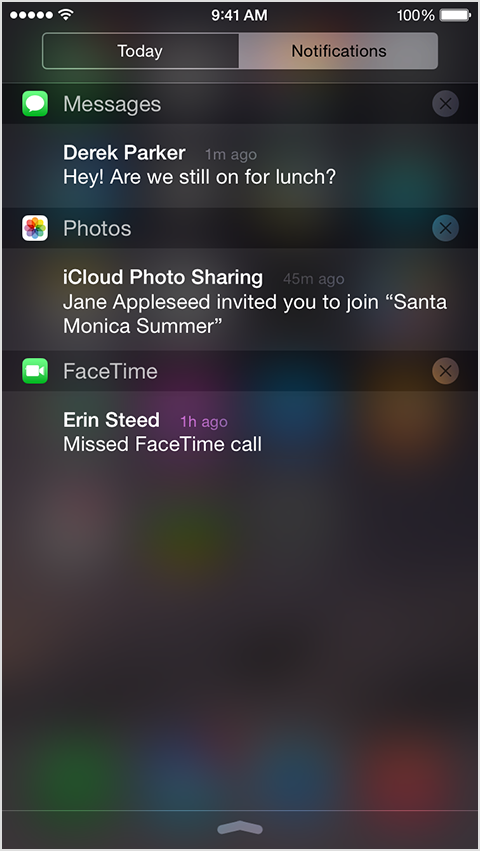
La próxima vez que una manguera de alertas de incendio convierta el Centro de Notificación en un desastre, al menos puedo contar con alertas de Mensajes que aparecerán siempre en la parte superior de mi pantalla, independientemente de la hora de llegada.
Cómo ordenar las notificaciones por hora de recepción
Para volver a ordenar por hora, seleccione Reciente en Configuración → Notificaciones → Ordenar y conmutar Agrupar por aplicación a la posición OFF en Reciente en Configuración → Notificaciones .
Por cierto, si usted tiene un iPad, puede que haya notado que el Centro de Notificación ahora tiene un archivo de texto
.
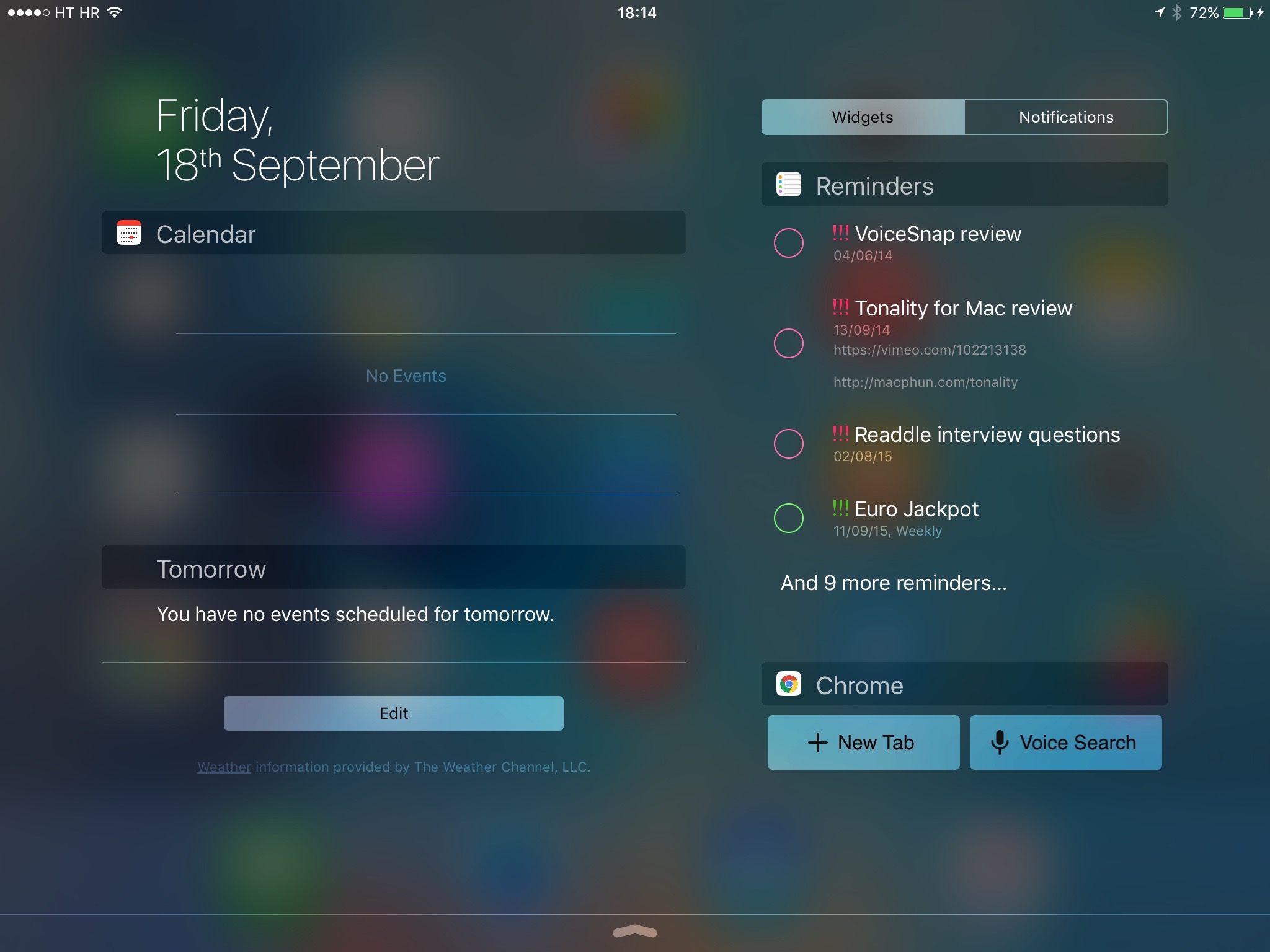
Esto permite la visualización simultánea de la sección Hoy en una columna y los widgets del Centro de notificación y las notificaciones de aplicaciones en la otra, como se muestra en la captura de pantalla anterior.
¿Cómo prefiere agrupar sus notificaciones en iOS 9?
Si te gusta este «cómo hacerlo», por favor compártelo en los medios sociales y siéntete libre de pasárselo a la gente de soporte de iPhone. No olvide enviarnos sus propias ideas para el tutorial a info@tecnologismo.com .