La aplicación Notas es una aplicación de stock para el iPhone que le permite anotar notas rápidas por capricho. Es una aplicación de ejecución rápida con una baja sobrecarga que es perfecta para guardar una nota o pensamiento al azar.
Hay, por supuesto, opciones mucho más potentes para tomar notas disponibles en el App Store. Aplicaciones como Day One, y mi favorita, Evernote, vienen rápidamente a mi mente. Pero lo que le falta a la aplicación Stock Notes en características, lo compensa con su velocidad, eficiencia y facilidad de uso. Es una herramienta práctica que facilita la toma de notas.
Después del descanso, cubriremos la aplicación de Notas de Acciones por dentro y por fuera. ¿Creías que sabías todo lo que había que saber sobre la aplicación Notes? Echa un vistazo dentro para ver los detalles.
Índice
Conceptos básicos
Tabla y sumario del artículo
Creación de una nueva nota
Crear una nueva nota con la aplicación Stock Notes es extremadamente simple y directo. Inicie la aplicación Notas sobre acciones y, a continuación, puntee en el botón Nuevo en la esquina superior derecha de la pantalla. Una vez que lo haya hecho, se le llevará a una nota individual y el teclado aparecerá automáticamente para que pueda empezar a escribir inmediatamente.
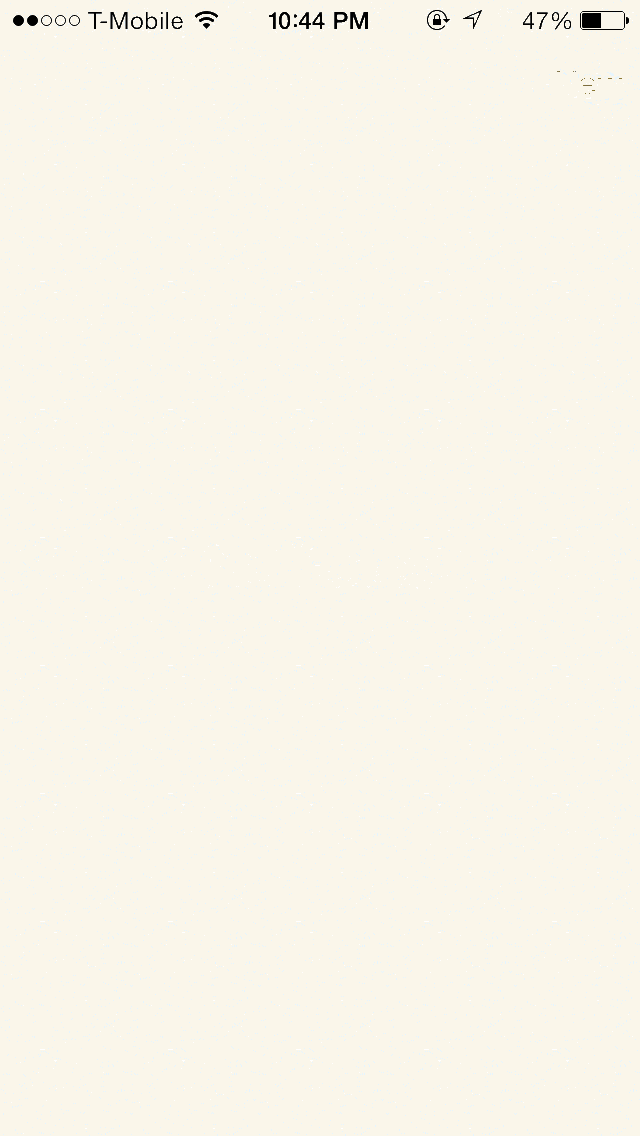
Creación de una nueva nota
Una vez que haya terminado de componer su nueva nota, toque el botón Listo en la esquina superior derecha de la pantalla. Esto hará que el teclado desaparezca, proporcionándole una vista completa de su nota completada.
Hablaremos de las carpetas un poco más tarde, pero sólo mencionaré que puedes determinar dónde se crea una nota seleccionando una carpeta específica antes de proceder con la creación de notas. También puede establecer una carpeta predeterminada para las nuevas notas, de las que hablaremos más adelante.
Visualización de notas
Las notas se pueden ver individualmente, o puede ver una lista de todas las notas disponibles para usted. Al ver una nota individual, verá un botón Notas en la esquina superior izquierda de la interfaz. Toque este botón para volver a la lista de todas las notas disponibles.
Vista de nota individual La interfaz de vista de nota individual contiene varios botones y una marca de tiempo en la parte superior de la página. Esta marca de tiempo, que incluye tanto la fecha como la hora, se actualizará en base a la última vez que la nota individual recibió una actualización.
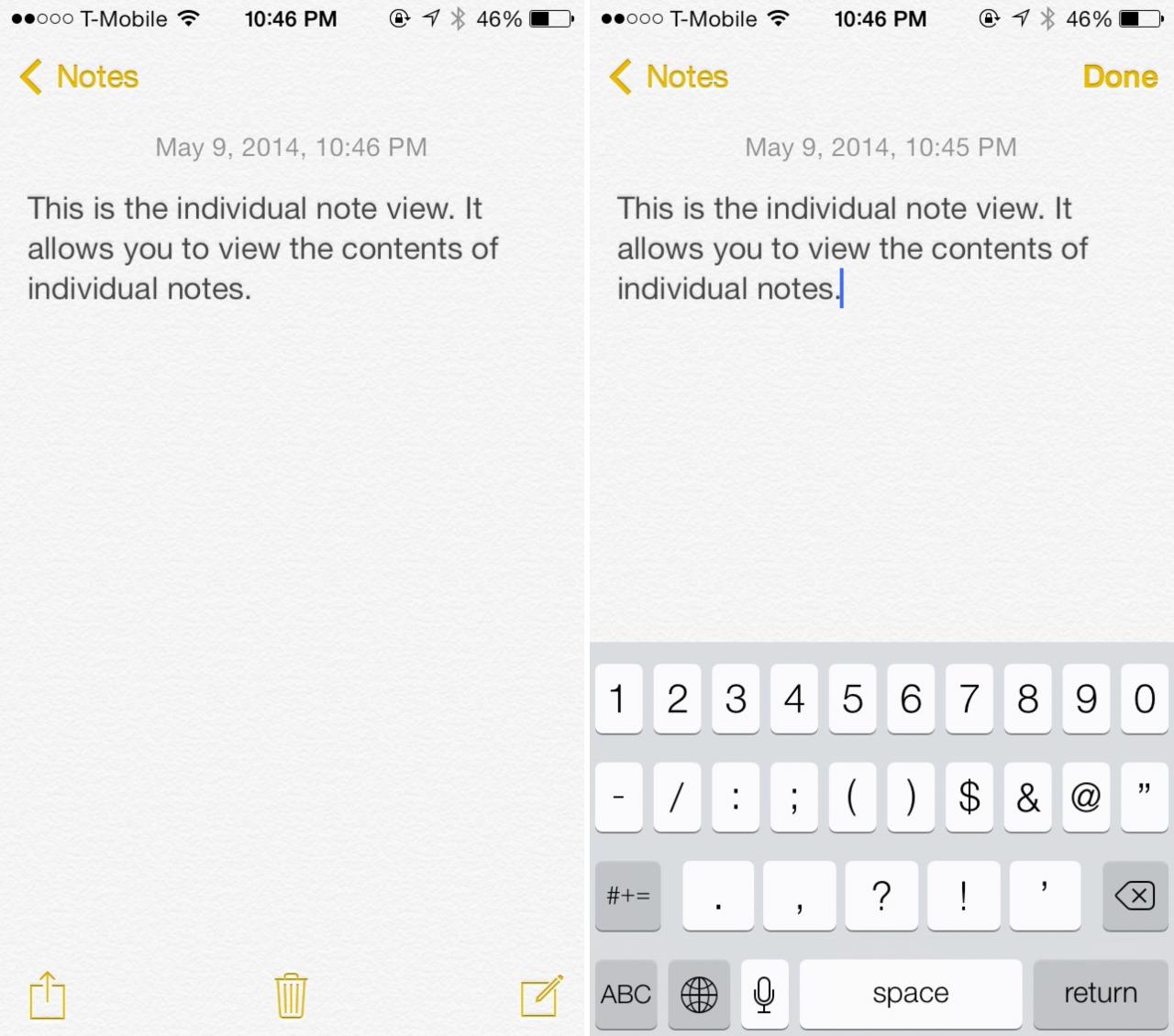
La vista de nota individual le permite ver y editar notas
En la parte inferior de la interfaz de la vista de nota individual, se encuentran tres botones. Comenzando de izquierda a derecha, hay un botón Compartir, un botón Eliminar y un botón Redactar. Estos tres botones están ocultos en el modo de edición, pero vuelven a aparecer después de tocar Hecho en la esquina superior derecha de la interfaz de la vista de nota individual.
Vista de lista La vista de lista dentro de la aplicación Notas de stock contiene una lista de todas las notas disponibles para usted. Se trata de notas que ha creado, quizás en el dispositivo actual o en otro dispositivo mediante la sincronización.
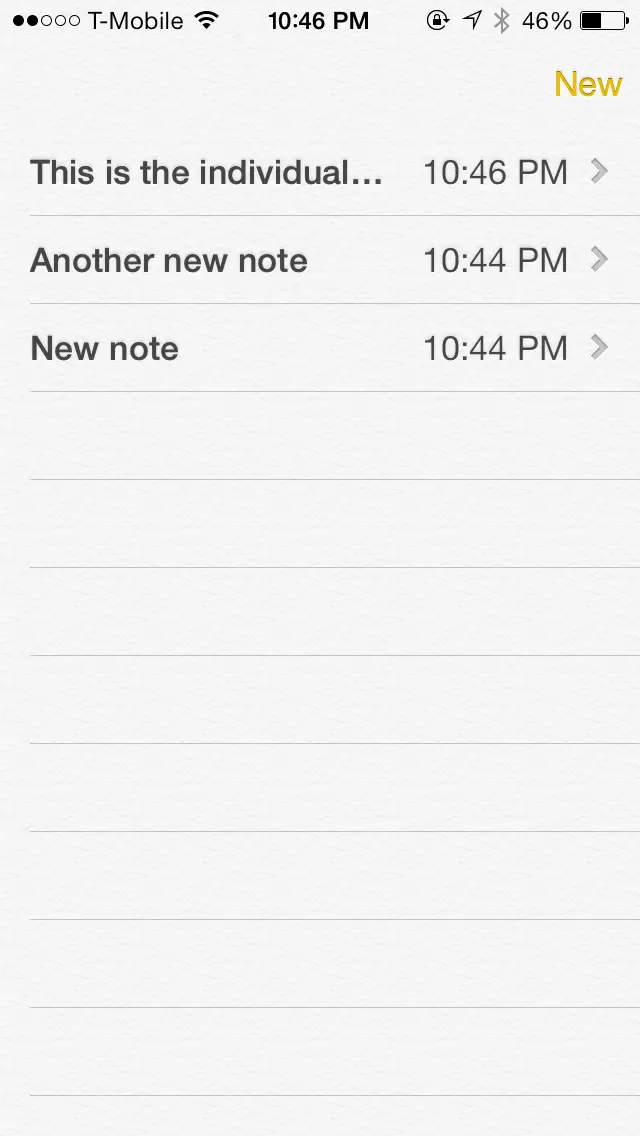
Esta vista de lista muestra todas las notas de una carpeta específica
En el lado derecho de cada vista de lista hay una marca de tiempo. Esta marca de tiempo será una hora real si la nota fue creada en las últimas 24 horas. La marca de tiempo cambiará a una marca de fecha si la nota se remonta más allá de un día.
Carpetas Si tiene varias cuentas configuradas para sincronizar notas, verá un botón Carpetas en la esquina superior izquierda de la vista de lista de aplicaciones de Notes. Toque este botón para ir a la lista de carpetas, que corresponden a las cuentas que ha establecido para la sincronización de notas.
Junto con las carpetas disponibles a través de la sincronización en la nube, notará dos carpetas adicionales -Todas las notas- que actúan como un rollo para todas las notas de todas las cuentas y En mi iPhone- que contienen notas locales sin conexión. Una vez más, si no tiene establecida la sincronización para las notas, estas carpetas no aparecerán.
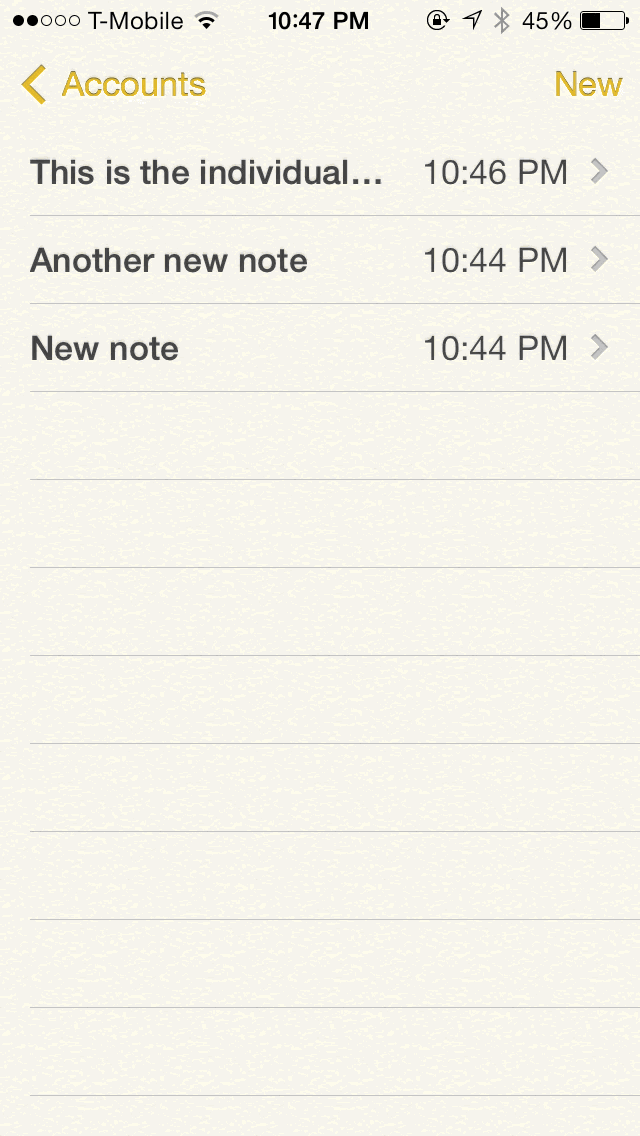
Las carpetas se basan en las cuentas que ha configurado y habilitado para las notas
Puede cambiar fácilmente entre carpetas para mostrar sólo las Notas que correspondan a una cuenta determinada. Por supuesto, si desea ver todas las notas y realizar búsquedas en todas las notas, deberá asegurarse de que se encuentra dentro de la carpeta Todas las notas.
Al crear una nueva nota, ésta aparecerá en la carpeta que haya seleccionado. Si está en la carpeta All Notes, la nota aparecerá en la carpeta predeterminada seleccionada en las preferencias de la aplicación Notes, que se encuentran en la aplicación Stock Settings.
Edición de una nota
Si sabes cómo crear notas, entonces ya sabes cómo editarlas. Hacerlo, como es el caso de prácticamente todas las demás funciones de la aplicación Notes, es sencillo y directo.
Para editar una nota, puntee en cualquier nota de la vista de lista y, a continuación, en el cuerpo de la nota. Si lo hace, el teclado aparecerá junto con el cursor, que puede moverse para adaptarse a sus necesidades de edición.
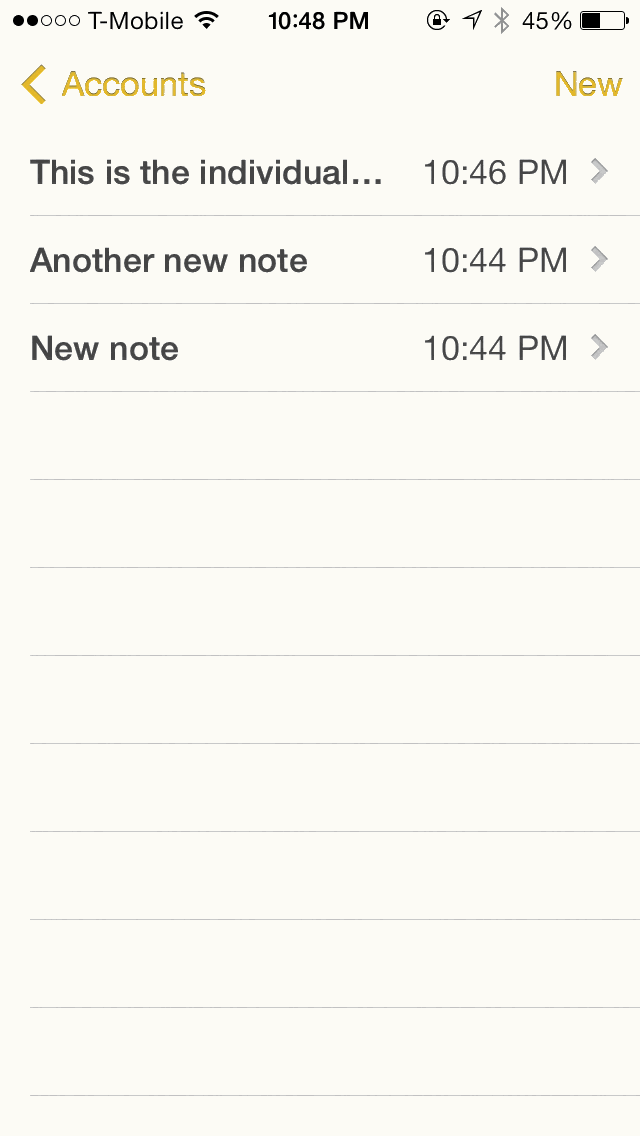
Edición de una nota
Una vez que haya terminado con las ediciones, toque el botón Listo en la esquina superior derecha para finalizar los cambios. Como se mencionó anteriormente, la marca de tiempo que aparece en la parte superior de la nota se actualizará para relacionar su cambio más reciente.
Eliminación de una nota
La eliminación de notas se puede realizar de una de estas dos maneras. En primer lugar, puede eliminar una nota directamente desde la vista de lista de la aplicación Notas. Para ello, diríjase a la vista de lista y realice un gesto de derecha a izquierda en cualquier nota individual. Verá un botón rojo Eliminar, que se puede tocar para finalizar la eliminación de la nota. Si cambia de opinión, puede puntear en cualquier otro lugar de la pantalla, o puntear en el botón Cancelar en la esquina superior derecha de la interfaz.
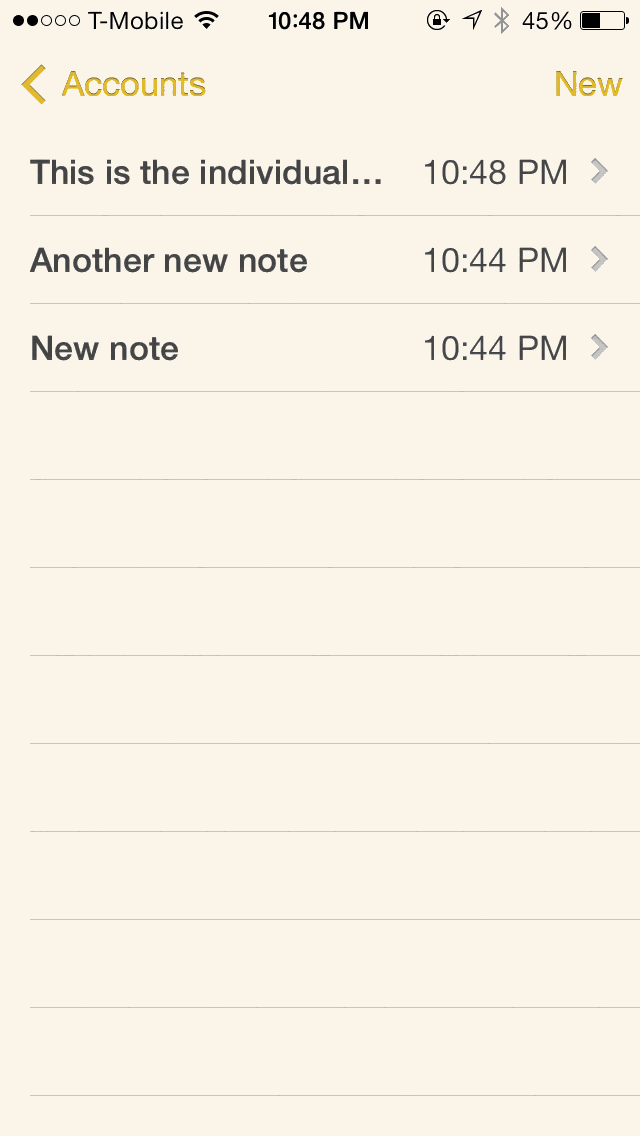
Hay dos formas de eliminar notas en la aplicación Notes
La segunda forma de borrar una nota es hacerlo directamente desde una nota individual. En la parte inferior de cada nota hay un icono de papelera que sirve para eliminar rápidamente una nota individual. Una vez que toque el icono del cubo de basura, un botón de confirmación se deslizará hacia arriba desde la parte inferior de la pantalla para que pueda confirmar la eliminación de la nota.
Después de eliminar una nota mientras se encuentra en la vista de notas individuales, se le llevará automáticamente a la siguiente nota de la lista de notas.
Búsqueda de notas
En la parte superior de la lista de notas se encuentra un cuadro de búsqueda. Es posible que tenga que desplazarse hacia arriba hasta la parte superior de la lista para exponer el cuadro de búsqueda.
La búsqueda se realiza en cualquier nota que aparezca en una carpeta específica. Si desea buscar en todo el lote de notas que ha creado, asegúrese de que se encuentra en la carpeta Todas las notas antes de realizar una búsqueda.
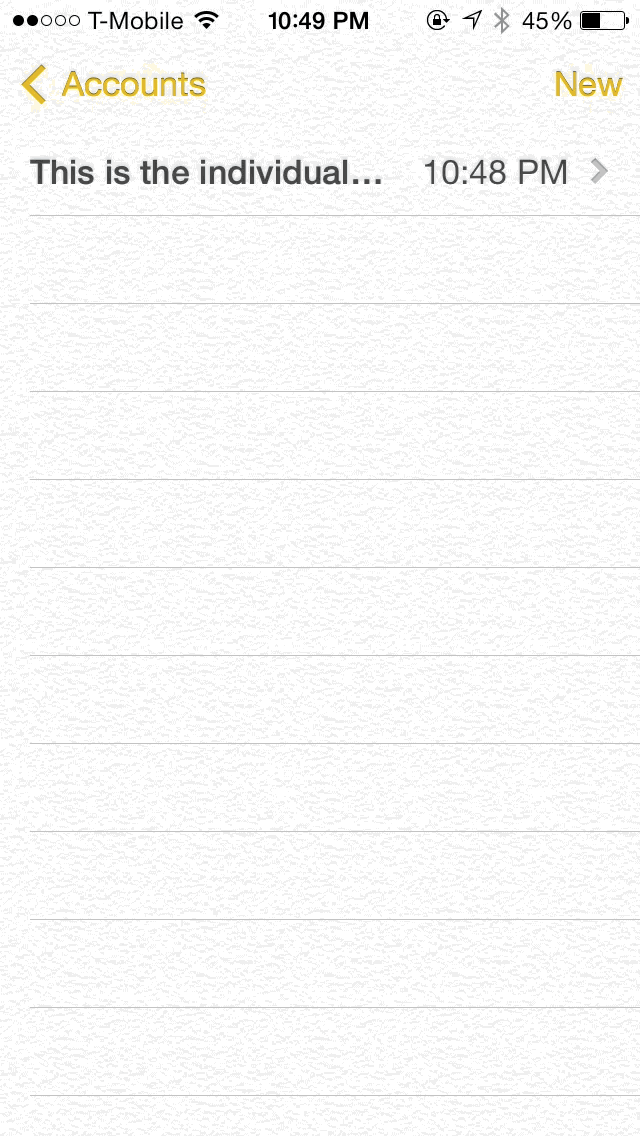
Búsqueda de notas
Dado que las notas no son más que texto, la búsqueda es bastante directa y sencilla. Si se escribe una letra, palabra o frase en el cuadro de búsqueda, y ese texto aparece en cualquiera de las notas que ha enumerado, esas notas aparecerán con los términos de búsqueda resaltados correspondientes.
Si toca una nota de la vista de la lista de resultados de búsqueda, ésta se mostrará y resaltará los términos de búsqueda encontrados con un marcador amarillo. Esto hace que sea fácil localizar rápidamente el contenido que estás buscando dentro de la propia nota.
No parece haber ninguna función de delimitación disponible para la búsqueda de la aplicación Notes, y las búsquedas sólo se pueden realizar desde la vista de lista, no mientras se visualiza una nota individual.
Compartir notas
Al igual que la mayoría de las demás opciones de uso compartido de iOS 7, el uso compartido se puede realizar mediante el botón Compartir que se encuentra dentro de la aplicación Notas. El botón Compartir aparece en la vista de nota individual en la esquina inferior izquierda de la pantalla.
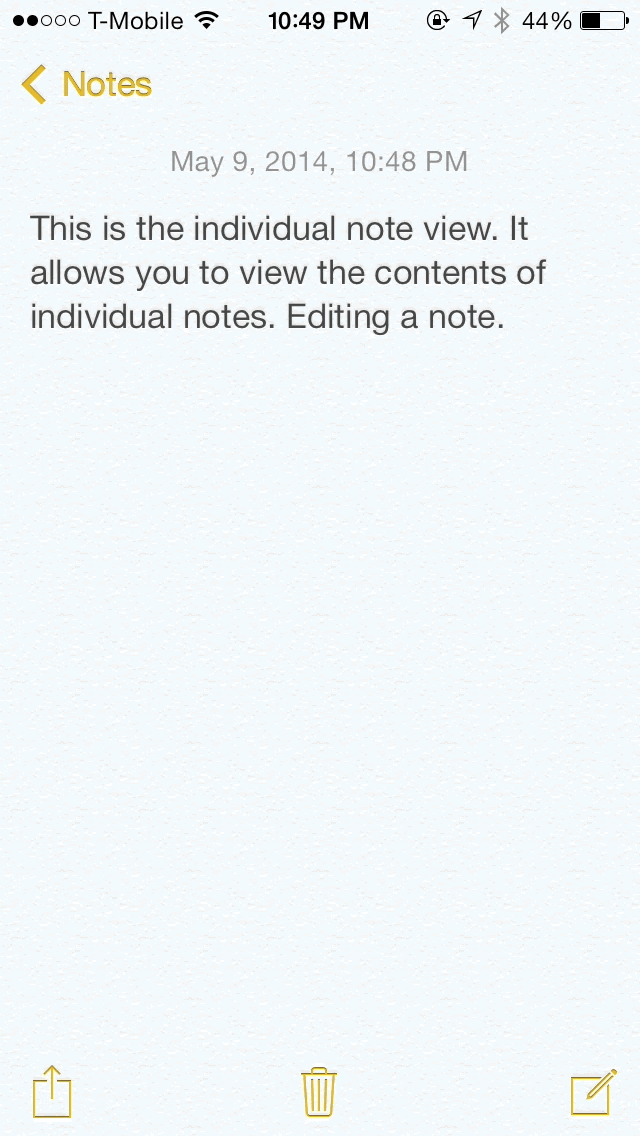
Compartir notas
Al tocar el botón Compartir se invocará la hoja de compartición común, que le permitirá compartir notas a través de AirDrop, Mensajes o Correo. También puede copiar o imprimir la totalidad de una nota directamente desde la hoja compartida.
Sincronización de notas
Para sincronizar notas entre varios dispositivos, puedes utilizar una cuenta iCloud estándar y habilitar la sincronización de notas en las preferencias de iCloud; o puedes utilizar un servicio como Gmail.
Para habilitar la sincronización de aplicaciones de Notes basadas en iCloud, ve a la aplicación Stock Settings app> iCloud> y habilita la conmutación de Notes. Esto creará una carpeta específica para iCloud en la aplicación Notas, a la que se puede acceder tocando el botón Carpeta en la esquina superior izquierda de la vista de lista.
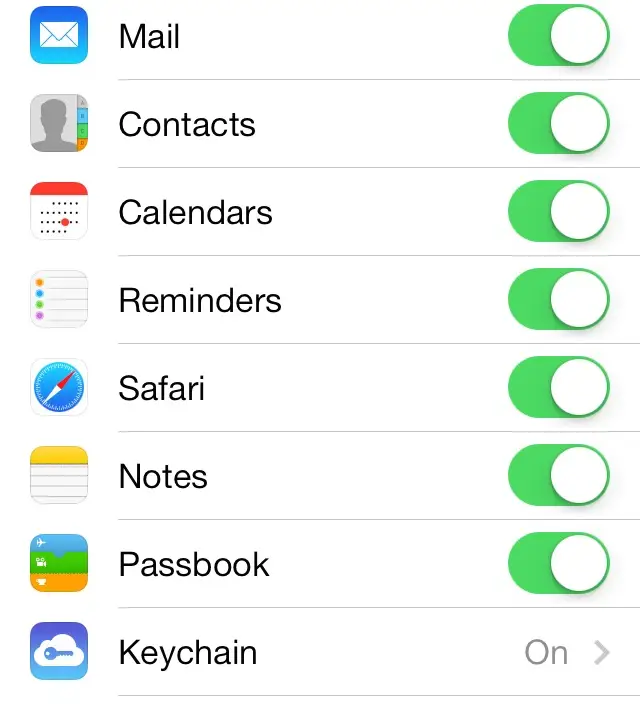
Sincronización de notas a través de la aplicación Settings
Cualquier dispositivo iOS para el que habilites la sincronización de Notes, ya sea un iPod touch, un iPad o un iPhone, recibirá y sincronizará los cambios de las notas que realices en cualquier dispositivo. Esto hace que sea fácil empezar a tomar notas en un dispositivo y continuar justo donde lo dejaste en otro dispositivo.
Lo mismo ocurre cuando utilizas un servicio como Gmail. Para habilitar la sincronización de notas a través de Gmail, debes ir a la aplicación Configuración de existencias> Correo, Contactos, Calendarios, seleccionar tu cuenta de Gmail> y habilitar la opción Notas. Una vez más, al igual que con la sincronización de iCloud, encontrarás una carpeta correspondiente a tu cuenta de Gmail al tocar el botón Carpetas en la esquina superior izquierda de la vista de lista de la aplicación Notas.
Cambiar la cuenta predeterminada
Hay un panel de preferencias para la aplicación Notes dentro de la aplicación Stock Settings, pero es bastante árido. De hecho, la única configuración que encontrará dentro de las preferencias de la aplicación Notes es una configuración para establecer una cuenta predeterminada.
Si no tienes ninguna cuenta de iCloud, Gmail, etc. en tu dispositivo con la sincronización de Notes habilitada, la única opción que encontrarás aquí es la configuración En mi iPhone. Esto significa que todas las notas se almacenan sólo en la memoria del dispositivo y no se sincronizan entre otros dispositivos iOS.
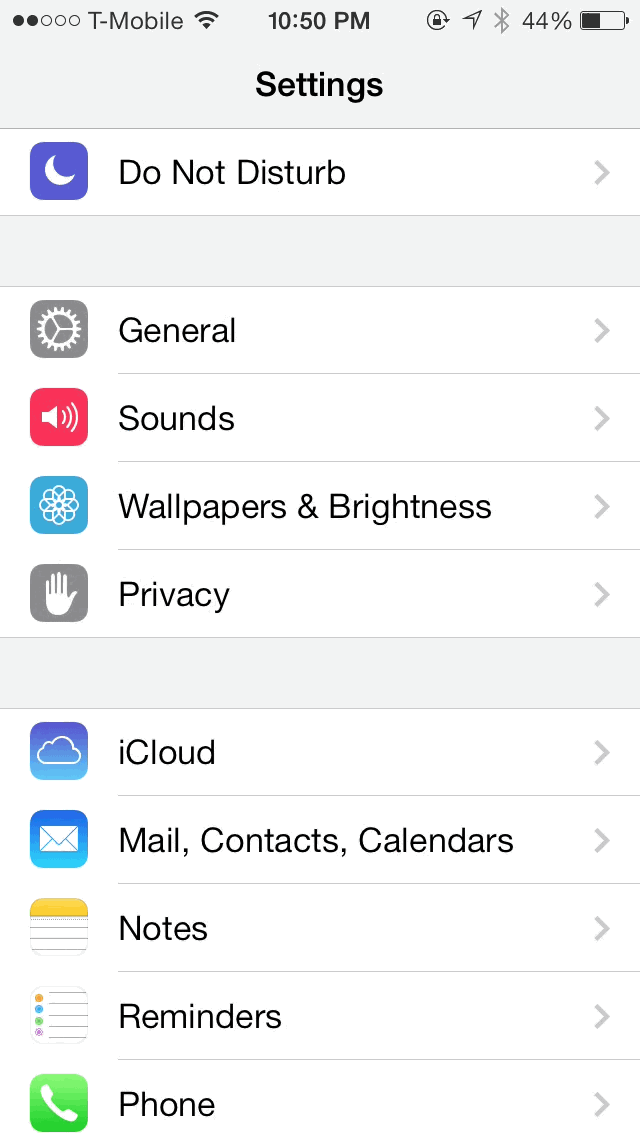
Puede establecer una cuenta/carpeta predeterminada para las nuevas notas
Si tienes cuentas adicionales establecidas, puedes ir aquí para configurar una cuenta predeterminada para iCloud, o para Gmail, o cualquier otro servicio que permita la sincronización de Notes.
La cuenta predeterminada es la cuenta que la aplicación Notes utilizará al crear notas a través de Siri o al crear una nota desde la carpeta Todas las notas. Si desea especificar dónde se crea una nota, recuerde que siempre puede cambiar a una carpeta específica antes de proceder con la creación de notas.
Siri
Hay varios comandos que se pueden utilizar con Siri para crear, mostrar y buscar notas. Aquí hay una lista de ellos:
- Note que gasté $15 en el almuerzo
- Nota para mí: mira la nueva canción de Lady Gaga
- Buscar mis notas de la escuela
- Añadir’tour the Louvre’ a mi nota de vacaciones en París
- Mostrar mis notas del 27 de mayo
- Lea mi nota acerca de las ideas para publicar
Si usted dice que agregue un elemento a su nota, Siri es lo suficientemente inteligente como para buscar el contenido de sus notas y encontrar instancias de la palabra que usted declaró como un calificativo. Luego agregará sus nuevos datos a la nota que encontró.
Foco de atención
Al igual que prácticamente todas las demás áreas de iOS, las notas se pueden buscar y abrir mediante la búsqueda integrada de iOS Spotlight. Para invocar a Spotlight, utilice un gesto de deslizamiento hacia abajo mientras se encuentra en una página de la pantalla de inicio. A continuación, puedes escribir cualquier parte del texto de la nota que estás buscando, e iOS lo encontrará.
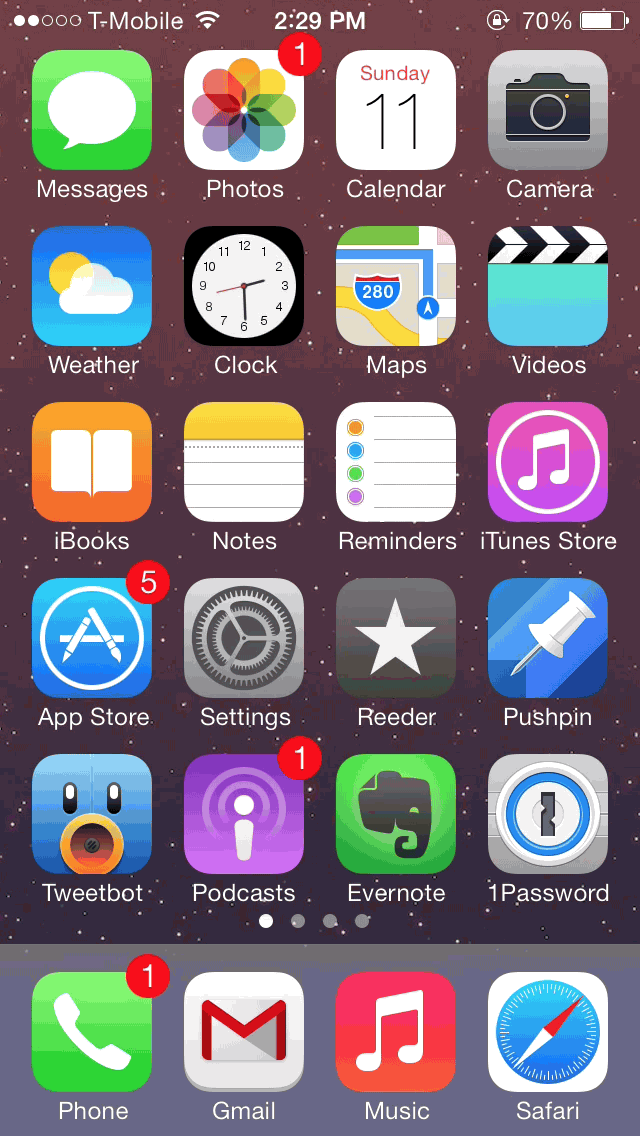
Buscar notas es fácil con Spotlight
Si desea eliminar la búsqueda de notas de Spotlight, tendrá que ir a la aplicación de configuración de acciones> General> Spotlight Search> y desmarcar la sección Notas.
Conclusión
La aplicación Stock Notes es simple, pero es rápida y altamente eficiente. Se integra perfectamente con Siri, y hace que anotar ideas y pensamientos rápidos sea una tarea sin problemas.
No, la aplicación de notas de stock definitivamente no es tan rica en funciones como otras aplicaciones de toma de notas disponibles en el App Store. Se podría argumentar que la aplicación ha retrocedido desde su pre-iOS 7 días, porque ya no se puede personalizar la configuración de las fuentes. Pero la aplicación Notas está hecha para hacer una cosa, y una cosa bien: permitir al usuario crear notas rápidas por capricho.
Por esta razón, a pesar de la simplicidad de la aplicación, la aplicación Notes es mi aplicación de referencia cuando necesito anotar rápidamente un pensamiento o una idea. Se sincroniza fácilmente a través de dispositivos iOS, e incluso se sincroniza con el Mac. Si has estado descuidando esta aplicación, definitivamente deberías llevarla a dar una vuelta. Puede que te guste lo que encuentres.
Guías adicionales para su disfrute:
