La aplicación Recordatorios es una aplicación iOS de stock que le permite establecer recordatorios específicos basados en grupos de recordatorios llamados listas. La aplicación se integra con Siri y presenta varios elementos de geolocalización para formar lo que es una aplicación bastante profunda y significativa.
Por supuesto, no hay escasez de aplicaciones y metodologías para ayudar a los usuarios a recordar varias cosas, pero, como es la norma en la mayoría de las aplicaciones de stock, ninguna otra aplicación de recordatorios tiene el privilegio de estar tan estrechamente integrada en iOS. En el interior, echaremos un vistazo a la aplicación Recordatorios. Le mostraremos las bases y algunas de las técnicas más avanzadas para que pueda sacar el máximo provecho de esta aplicación de acciones de gran utilidad.
Índice
Aspectos básicos
Tabla y sumario del artículo
- Aspectos básicos
- Creación de un nuevo recordatorio
- Detalles del recordatorio
- Cómo completar un recordatorio
- Eliminación de un recordatorio
- Búsqueda de recordatorios
- Visualización de la programación de recordatorios
- Creación de una nueva lista
- Cambio entre listas
- Mover listas
- Edición y eliminación de listas
- Configuración
- Sincronización con iCloud
- Siri
- Centro de notificación
Creación de un nuevo recordatorio
La tarea más elemental cuando se trata de usar la aplicación Recordatorios es crear un recordatorio. Un recordatorio puede ser cualquier cosa que necesite recordar. Puede consistir desde el elemento más básico y mundano, hasta el proyecto más complejo; realmente depende de ti.
Para crear un nuevo recordatorio, primero deberá iniciar la aplicación Recordatorios. Si aún no ha utilizado la aplicación Recordatorios, ya tendrá una lista predeterminada creada en su dispositivo llamada Recordatorios.
Para crear un nuevo recordatorio, puntee en cualquier parte del cuerpo de una lista. Esto hará que se cree una nueva entrada, que se indica con el cursor parpadeando, la apariencia del teclado y el icono del círculo a la izquierda del cursor.
Una vez que aparezca el teclado, escriba el nombre del recordatorio que desea agregar. No hay ninguna convención en particular que deba utilizar al añadir su recordatorio; elija un sistema que coopere bien con su flujo de trabajo.
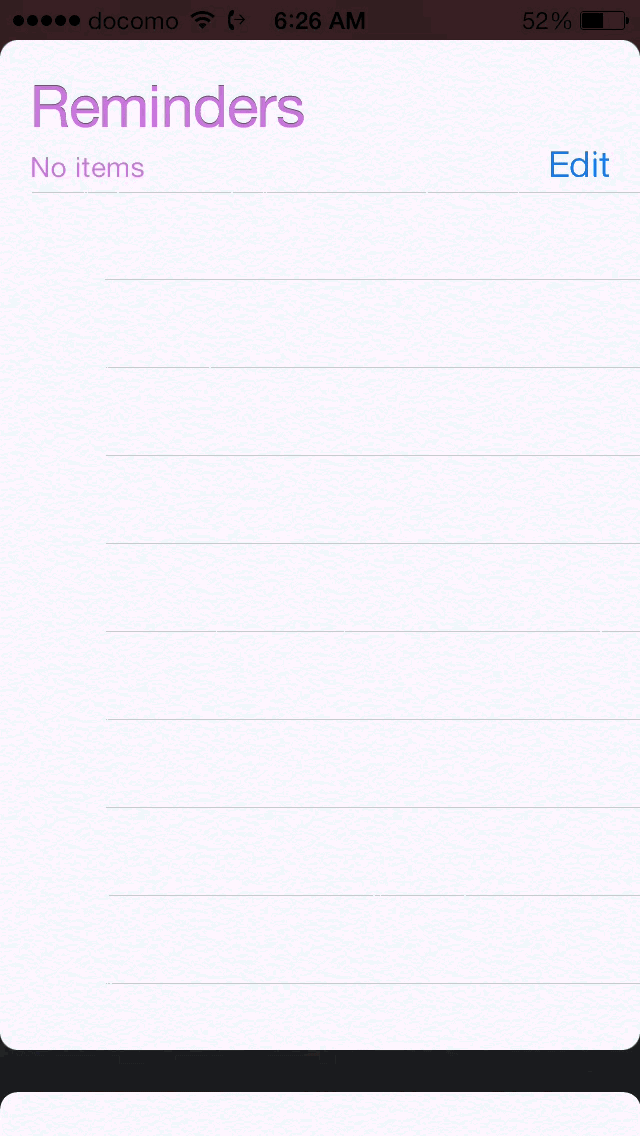
Crear nuevos recordatorios es pan comido
No parece haber ninguna limitación con respecto a la longitud del nombre del recordatorio, sólo ten en cuenta que la aplicación Recordatorios sólo previsualizará cuatro líneas de texto en un momento dado. Si el nombre del recordatorio tiene más de cuatro líneas de texto, puede expandirlo para ver el recordatorio completo punteando en el texto que se muestra en la vista previa. Siempre puede volver atrás y puntear en el nombre del recordatorio para editarlo, eliminarlo o añadirle un nombre.
Una vez que haya terminado de escribir su recordatorio, tiene varias opciones. Puede a). Toque el botón Listo en la esquina superior derecha y termine con el recordatorio b). Puede tocar la tecla de retorno del teclado para añadir otro recordatorio; o c). Puede tocar el botón ‘i’ a la derecha del nombre del recordatorio para ver y editar sus detalles.
Detalles del recordatorio
Si toca el botón ‘i’ que aparece al añadir un nuevo recordatorio, podrá ver los detalles del recordatorio. Los detalles incluyen lo siguiente:
- Nombre – el nombre que le dio al recordatorio
- Recordarme en un día – establecer una alarma para una hora específica en correlación con el recordatorio
- Recordarme en un lugar – establecer una geo-cerca para recordatorios
- Prioridad – establece una prioridad de recordatorio
- Notas – agregue detalles adicionales al recordatorio que el título no pudo cubrir
Describamos paso a paso cada sección del recordatorio:
Nombre El nombre es el mismo que usó cuando creó el recordatorio inicialmente. Este nombre se puede cambiar en la página de la lista principal o en la vista de detalles. La vista de detalles no proporciona ventajas distintas para editar el nombre sobre el de la vista de lista.
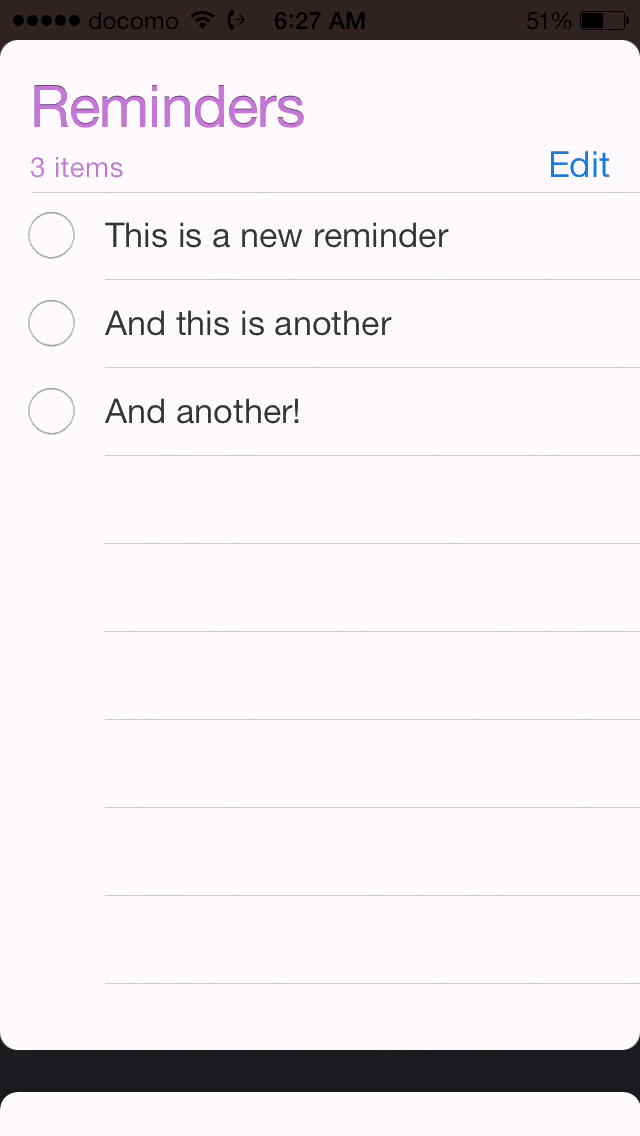
Edición de un nombre en la vista Detalles
Recordarme en un día Esta sección le permite establecer una alarma para un recordatorio específico en una fecha y hora específicas del día. El ajuste de la fecha es una palanca de distancia entre ejes que se puede alternar mediante las designaciones de día, hora, minutos y AM y PM. Debe tenerse en cuenta que no existe una designación de año separada, por lo que si desea crear un recordatorio en un futuro lejano, tendrá que desplazarse por el ajuste de la fecha durante una cantidad de tiempo considerable.
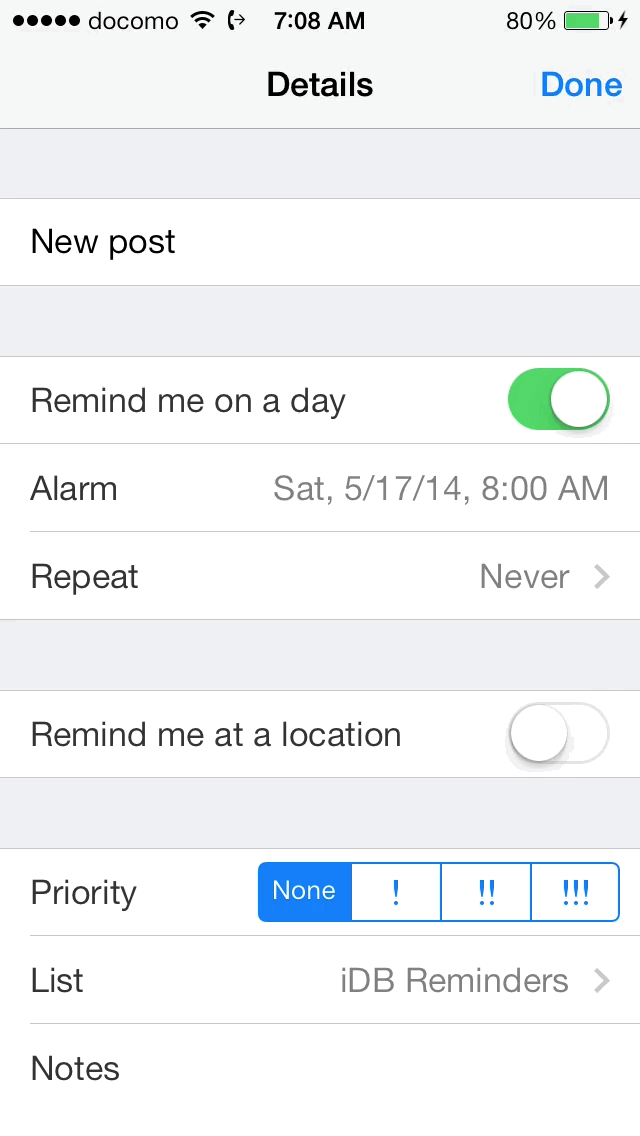
Los programas de recordatorio son fáciles de configurar
La vista Detalles también permite al usuario controlar la configuración de las alarmas de repetición. Las posibilidades de repetición son las siguientes:
- Nunca
- Todos los días
- Cada semana
- Cada 2 semanas
- Cada mes
- Cada año
De forma predeterminada, una alarma está configurada para que no se repita nunca.
Cuando se configura una alarma para un recordatorio específico, verá la fecha y la hora de la alarma debajo del nombre del recordatorio en la vista de lista.
Recuérdame en una ubicación Las capacidades de geo-ubicación del iPhone se flexionan cuando se usa la aplicación Recuérdame en la configuración de la ubicación. Al activar esta opción, se mostrará una sección de Ubicación que, al tocarla, muestra la pantalla Ubicación de recordatorios.
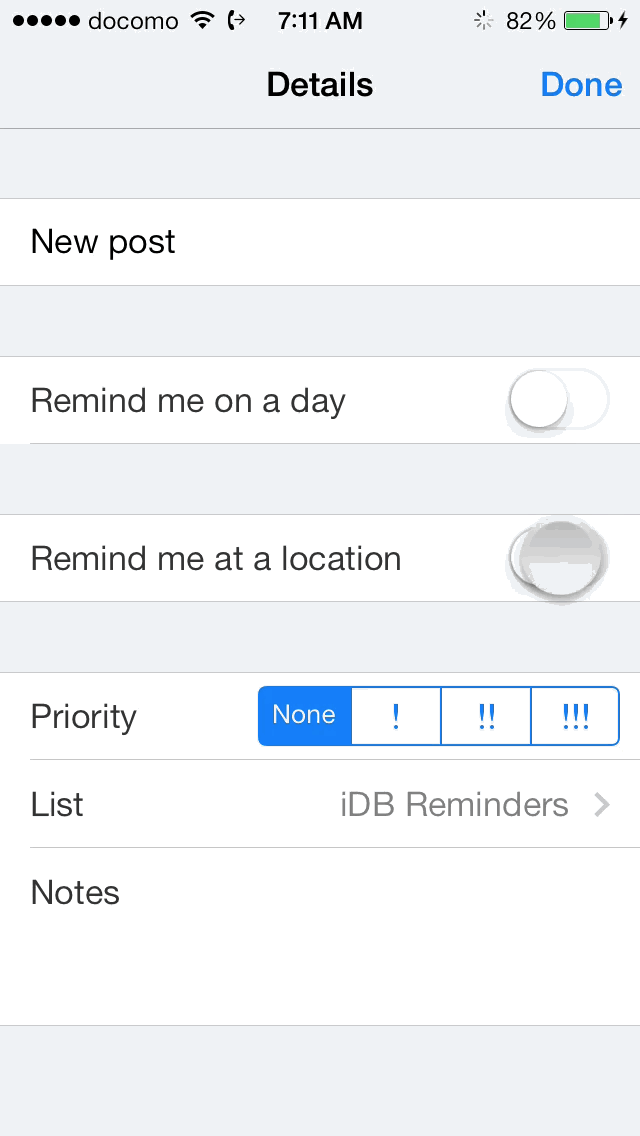
Establecer recordatorios para una ubicación específica
La pantalla Ubicación contiene una barra de búsqueda en la parte superior para buscar ubicaciones específicas, como restaurantes y tiendas de comestibles. La pantalla Ubicación también le permitirá utilizar su ubicación actual, o ubicaciones ya establecidas como la dirección de su casa o trabajo. Una vez que haya seleccionado la ubicación de activación, puede establecer cuándo desea que el Recordatorio le avise, cuándo llega a la ubicación o cuándo sale de ella.
Prioridad La función de prioridad de recordatorio tiene cuatro niveles: Ninguna, !,!,!!, o!!!, con!! igualando el tipo más urgente de recordatorio. Al igual que la fecha y la hora de la alarma, la prioridad del recordatorio también se muestra en la vista de lista. La prioridad aparecerá a la izquierda del nombre del recordatorio.
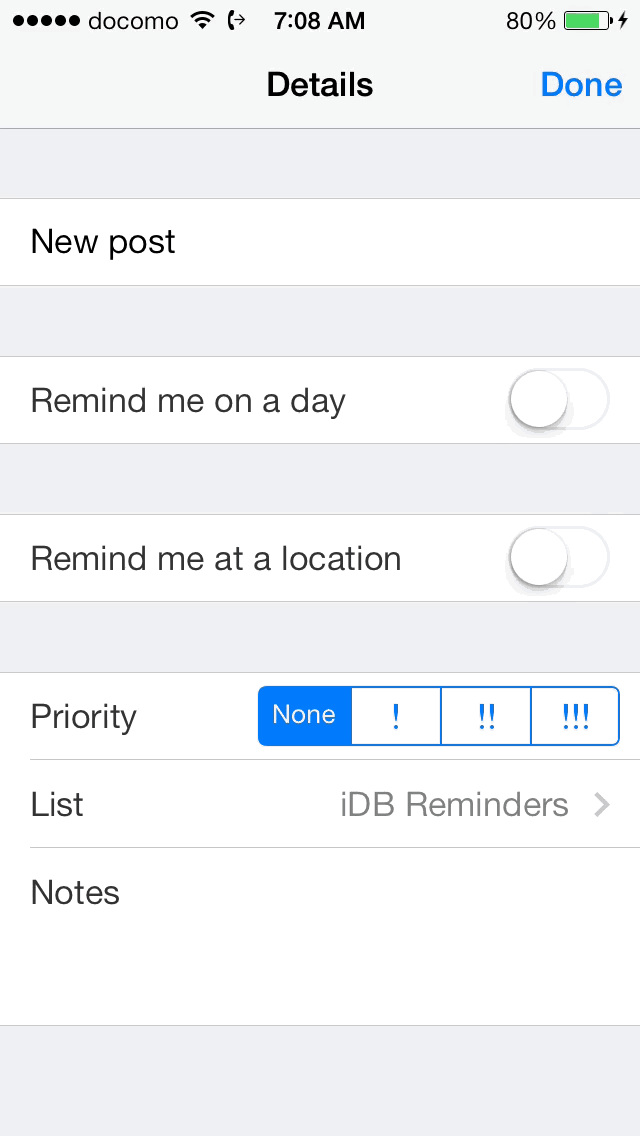
Establecer prioridad de recordatorio
Lista La sección lista le permite modificar rápidamente la ubicación de la lista para un elemento de recordatorio individual. Si considera que un recordatorio es más apropiado para otra lista, puede cambiar rápidamente su lista principal en lugar de eliminar y volver a crear el elemento en otra lista.
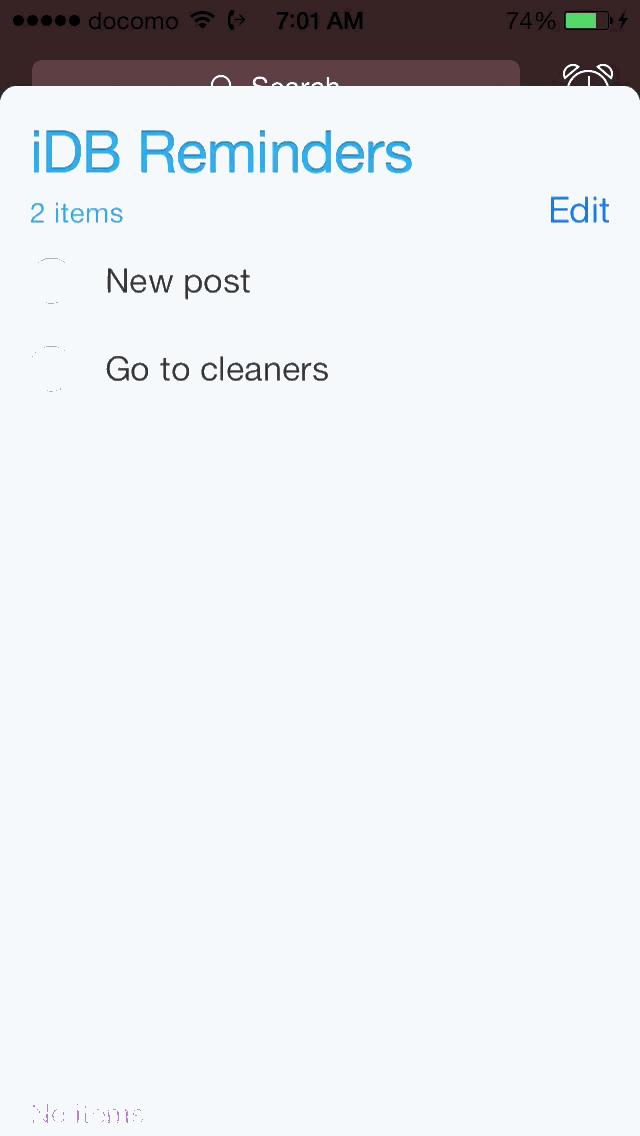
A veces, cambiar la lista de un recordatorio tiene sentido
Para cambiar la lista a la que pertenece un elemento, puntee en la sección de lista para invocar la página Cambiar lista. A continuación, puede puntear en la lista a la que desea mover el elemento. Si sólo tiene una lista creada en la aplicación Recordatorios, la sección Lista no aparecerá, porque no hay otra lista a la que cambiar.
Notas Aunque es totalmente posible escribir lo que equivoque a una pequeña novela en el nombre del recordatorio, debe tratar de evitarlo. En su lugar, ¿por qué no intentar escribir información ampliada relacionada con el recordatorio en el espacio dedicado a ese tipo de cosas: la sección de notas?
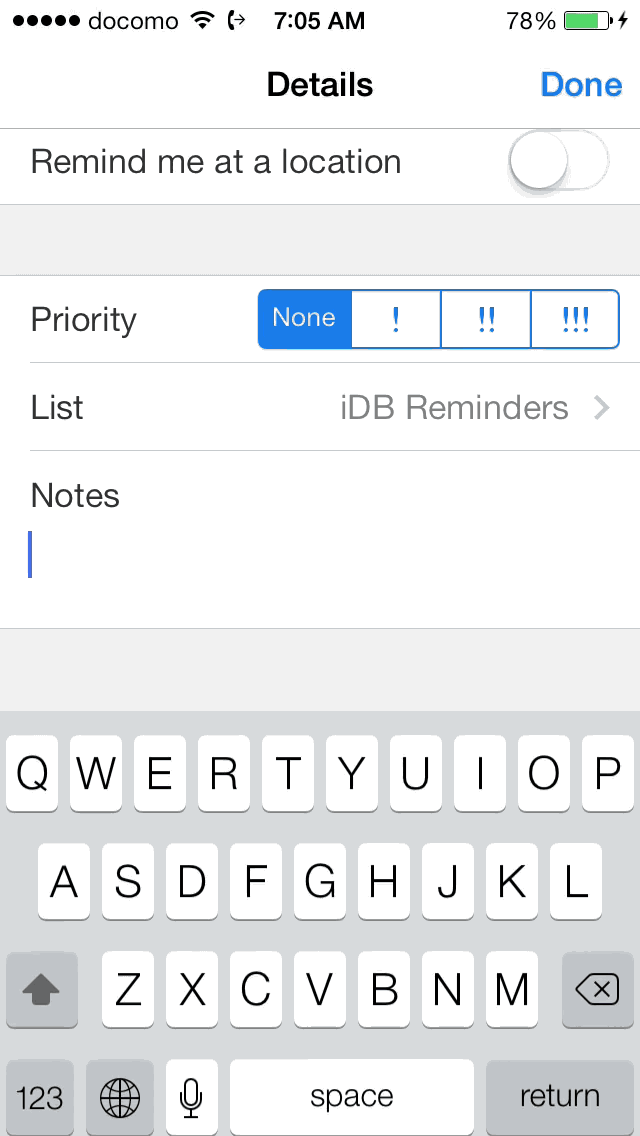 Añadir notas a un recordatorio
Añadir notas a un recordatorio
Al igual que el nombre del recordatorio, la sección Notas de la vista Detalles puede contener una cantidad aparentemente ilimitada de caracteres.
Cómo completar un recordatorio
A la izquierda de cada recordatorio contenido en cada lista, encontrará un botón de radio que indica el estado del recordatorio. Al activar el botón de radio se marcará el recordatorio como completado, mientras que al desactivarlo se marcará el estado del recordatorio como no completado. Después de un período de tiempo o después de cerrar la aplicación y volver a abrirla, los recordatorios completados desaparecerán.
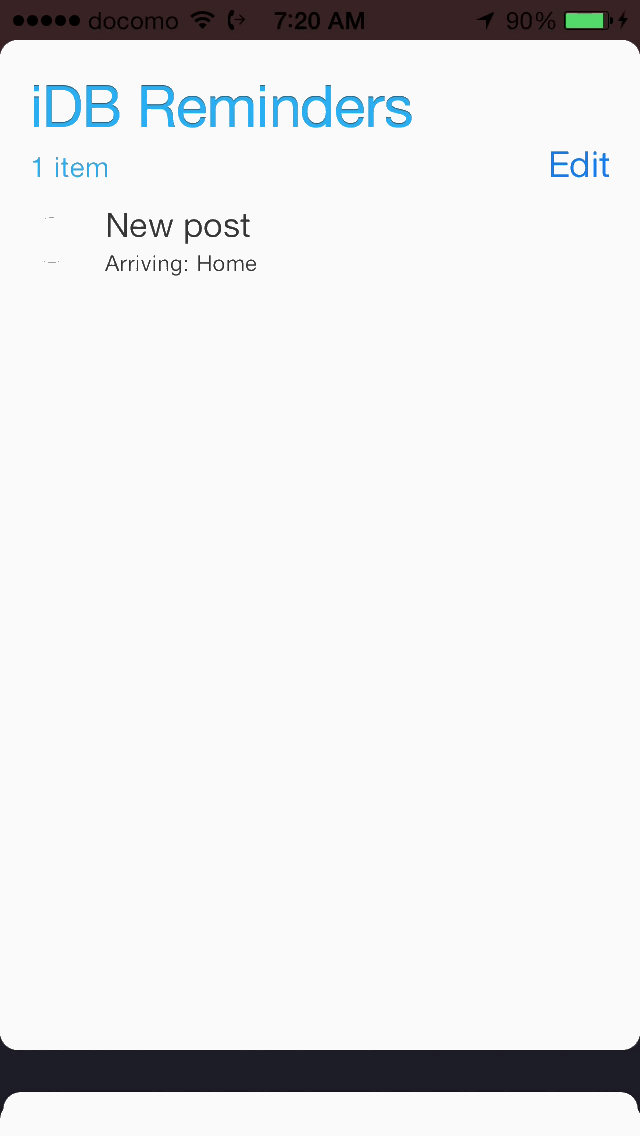
Completar, mostrar y ocultar recordatorios
Mostrar y ocultar recordatorios completados La aplicación Recordatorios le permite alternar rápidamente entre mostrar todos los recordatorios y mostrar sólo los recordatorios en un estado incompleto. Para alternar entre los dos, puntee en el botón Mostrar u Ocultar completado que se encuentra en la parte inferior de la lista. Una vez que muestre los recordatorios completados, siempre puede volver atrás y marcar un recordatorio completado como incompleto si lo desea.
Respuesta a las alertas programadas
Si ha habilitado una programación para un recordatorio, se le avisará de la misma manera que se le avisa con una cita en el calendario. Esto se hace a través de una notificación emergente de forma predeterminada, pero puede modificar el tipo de notificación en la configuración del Centro de notificación. Vea nuestro para una instrucción más profunda sobre el Centro de Notificación.
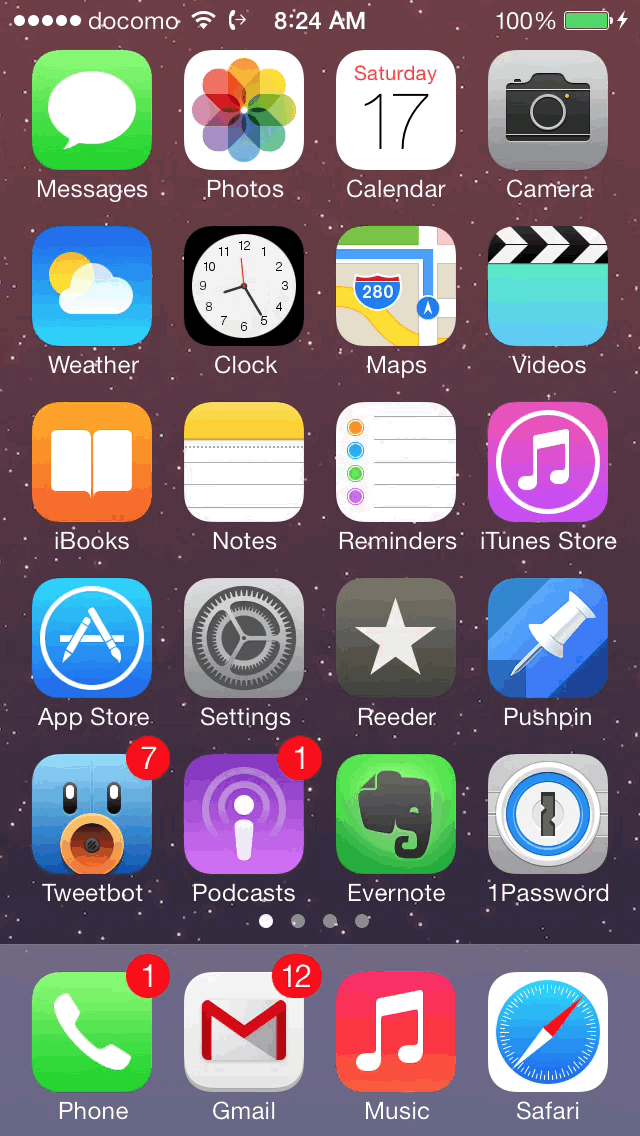
Una alerta de recordatorio programada
Una vez que reciba una alerta, verá varias opciones para responder. Puede repetir la alerta para recordárselo de nuevo en 15 minutos, puede marcar una alerta como completada en el acto sin tener que entrar en la aplicación Recordatorios, puede ver el recordatorio o puede cerrar la alerta, que rechaza la notificación y mantiene el recordatorio activo.
Eliminación de un recordatorio
La eliminación de un recordatorio se puede hacer de una de estas dos maneras. La forma más sencilla de eliminar un recordatorio es simplemente pasar un dedo de derecha a izquierda sobre el nombre del recordatorio. Esto invocará un botón rojo Borrar, el cual puede ser presionado para borrar un recordatorio. Tenga cuidado, ya que no hay ningún mecanismo para deshacer al eliminar un elemento de recordatorio de una lista.
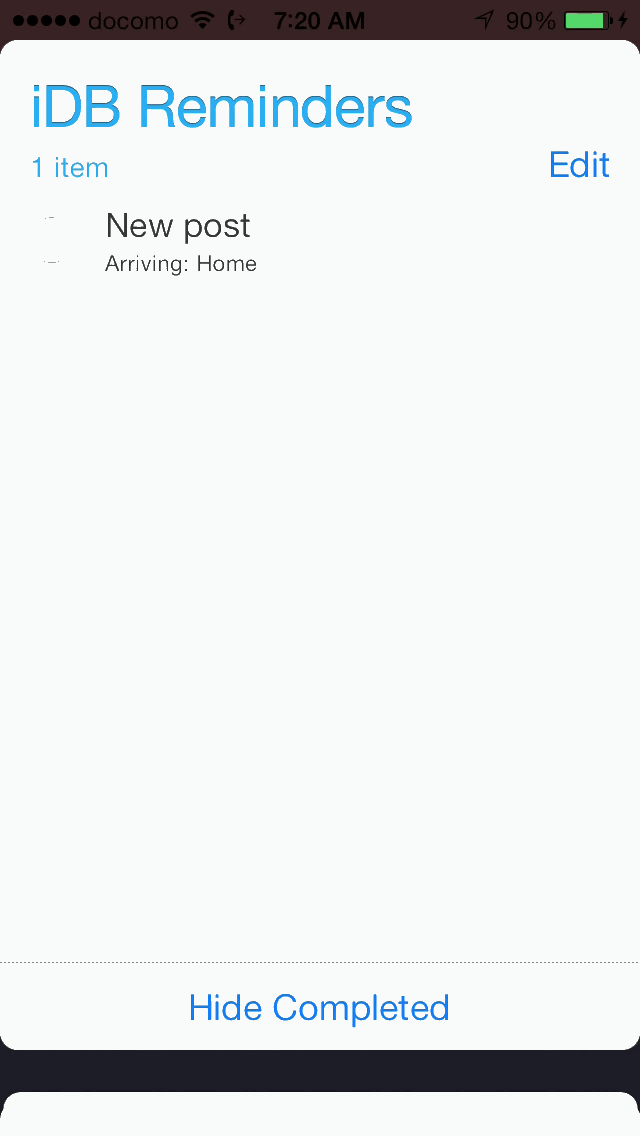
Hay dos maneras de eliminar recordatorios
La segunda forma de borrar un recordatorio es pasar al modo de edición de lista, que más tarde. Para entrar en el modo de edición, pulse sobre el botón Editar en la esquina superior derecha de la lista. Esto debería hacer que se muestre un botón rojo `-» a la izquierda del elemento de recordatorio individual en una lista dada. Puntee en el botón rojo’-‘ para iniciar el proceso de eliminación y, a continuación, puntee en el botón Eliminar que aparece a la derecha del recordatorio. Como ya se ha dicho, es mucho más rápido utilizar el primer método de gestos de deslizamiento que se indica al eliminar un recordatorio.
Búsqueda de recordatorios
Los recordatorios se pueden buscar utilizando el cuadro de búsqueda que aparece encima de las distintas tarjetas que componen todas las listas de recordatorios. Para revelar el cuadro de búsqueda, toque el nombre de cualquier lista una vez. Esto hará que todas las cartas se reúnan en un mazo, revelando la interfaz del cuadro de búsqueda de arriba. También puede usar un gesto de deslizamiento hacia abajo para tirar de la lista de cartas hacia abajo, exponiendo el cuadro de búsqueda.
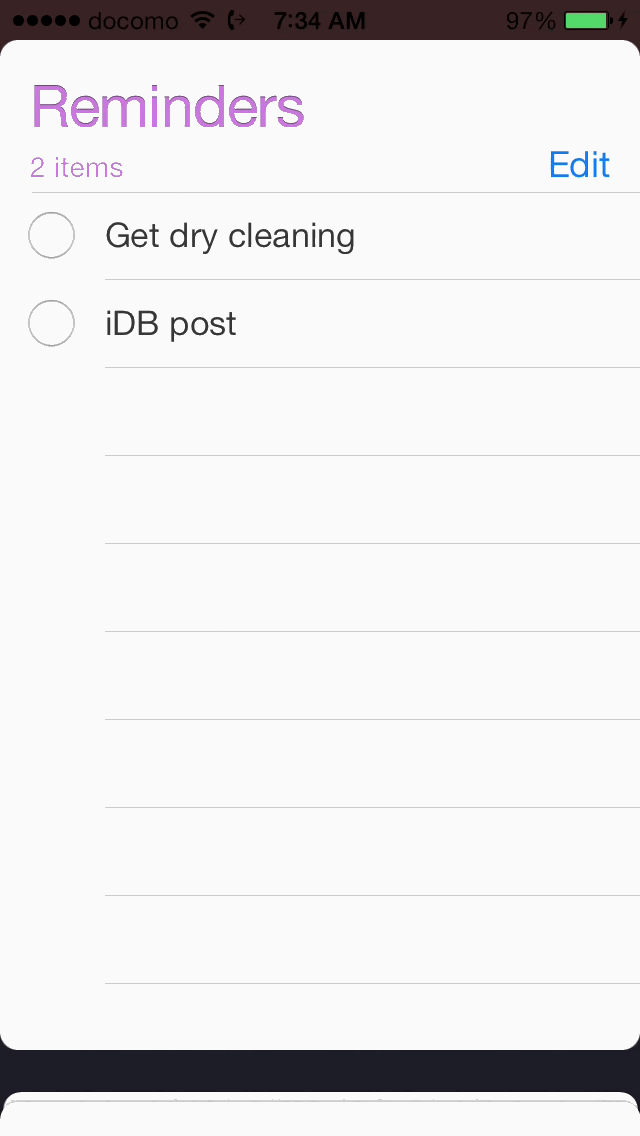
Búsqueda de recordatorios
Una vez que se muestra el cuadro de búsqueda, puede utilizarlo para buscar entradas de recordatorio específicas o listas específicas. Incluso puede combinar palabras clave de ambas listas y entradas de recordatorio individuales para una búsqueda más específica. Desafortunadamente, la parte de notas de cada recordatorio no es un campo de búsqueda.
Una rareza que encontré al hacer esta guía es que la búsqueda de recordatorios es sensible a mayúsculas y minúsculas en algunos casos. Por ejemplo, «Tecnologismo» no es igual a «Tecnologismo» cuando se busca una lista.
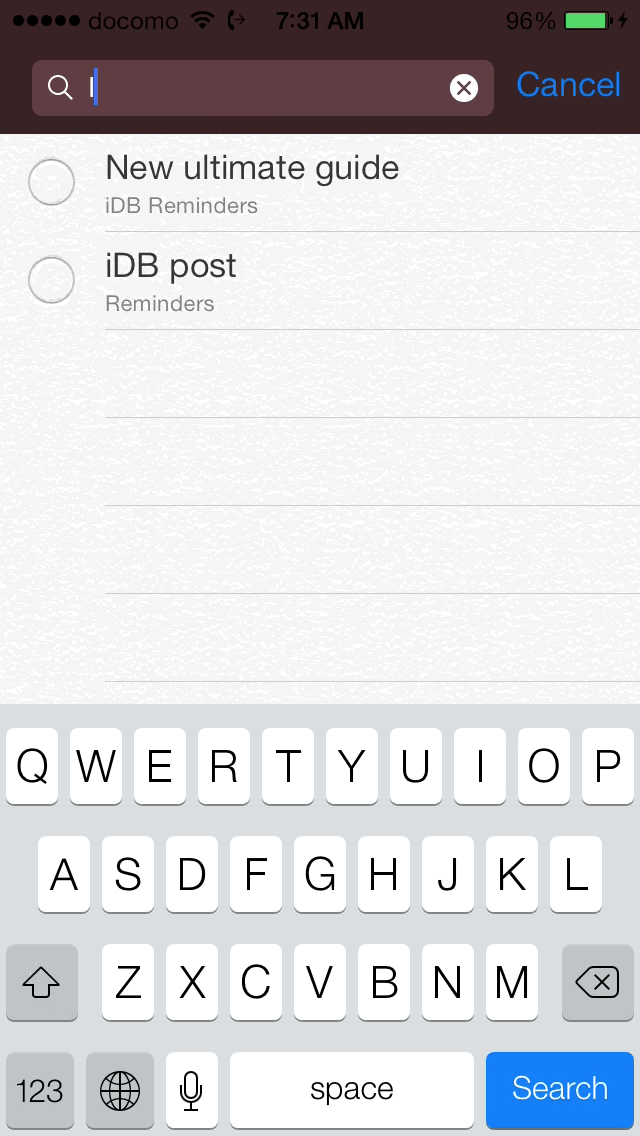
La sensibilidad a las mayúsculas y minúsculas puede afectar a las búsquedas
Visualización de la programación de recordatorios
Los recordatorios creados con la opción «Recordarme en un día» activada en los detalles del recordatorio aparecerán automáticamente en la programación de recordatorios. El calendario de recordatorios le ayudará a evaluar rápidamente qué elementos de todas las listas deben ser tenidos en cuenta.
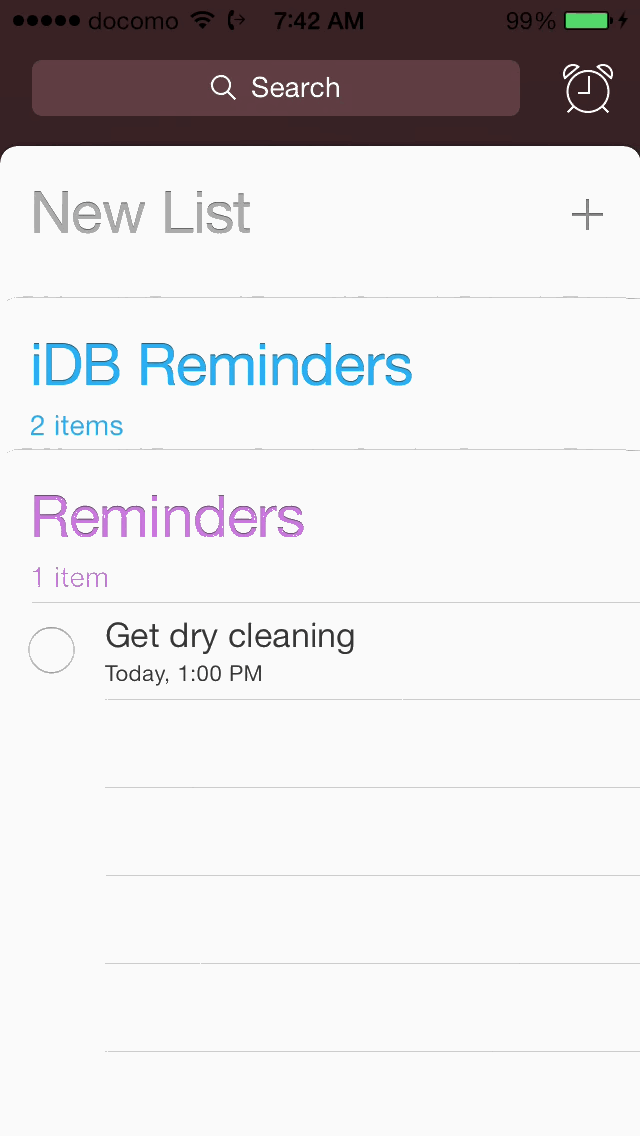
Visualización de la programación de recordatorios
El programa de recordatorios enumera todos los recordatorios con fechas de vencimiento programadas y los clasifica automáticamente según la fecha de vencimiento. En esta vista, la lista a la que pertenece el recordatorio pasa a ser irrelevante.
Como cualquier otra lista, los usuarios pueden eliminar elementos directamente de la lista mediante un gesto de deslizamiento de derecha a izquierda en cada elemento individual que desee eliminar. Los elementos eliminados del programa también se eliminarán de su lista principal, así que tenga cuidado.
Creación de una nueva lista
Las listas son los elementos de alto nivel que contienen recordatorios individuales dentro de la aplicación Recordatorios. Debe tener al menos una lista creada para añadir recordatorios a la aplicación.
La creación de una nueva lista se realiza a través de la tarjeta Nueva Lista, que es una tarjeta que siempre está disponible y que no se puede eliminar de la aplicación Recordatorios. Toque el botón ‘+’ en la esquina superior derecha de la tarjeta Nueva Lista para crear una nueva lista. Una vez que lo haga, se le pedirá que nombre la lista y le proporcione un color personalizado. Hay siete colores incluidos con la aplicación de Recordatorios; son morado, verde, azul, amarillo, marrón, rojo y naranja.
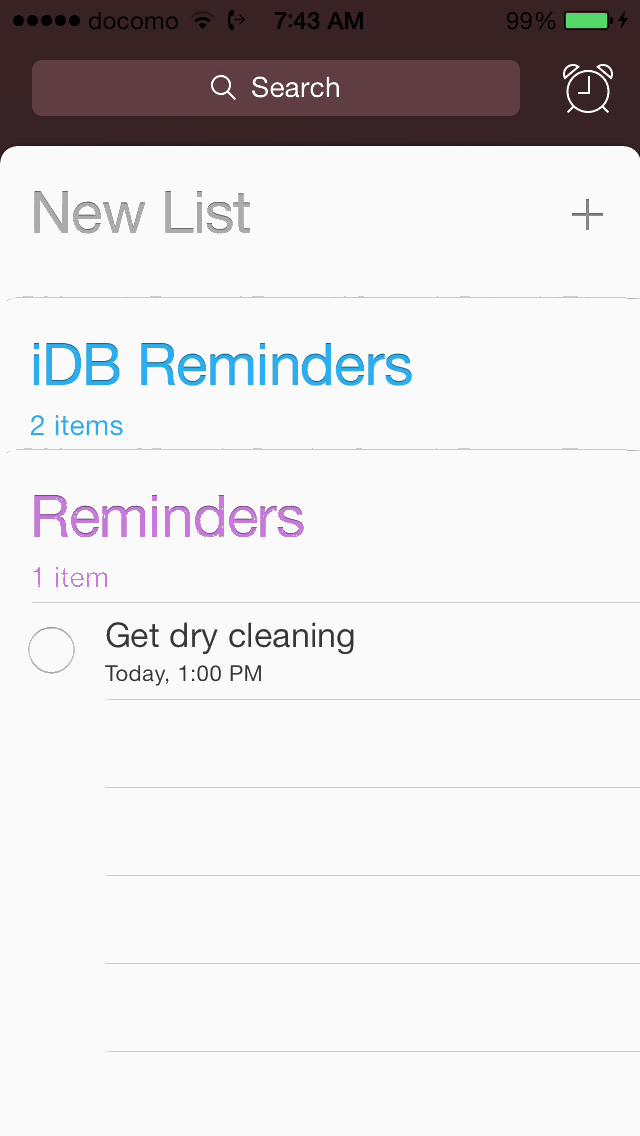
Creación de una nueva lista
Una vez que haya terminado de asignar un nombre a la lista y de asignarle un color, toque el botón Listo en la esquina superior derecha para finalizar la creación de la lista. Después de tocar Hecho, se le cambiará inmediatamente a la nueva lista y podrá empezar a añadir nuevos elementos a la lista.
Cambio entre listas
Las listas se muestran como tarjetas dentro de la aplicación Recordatorios. La vista de tarjeta es la única disponible para las listas. Para cambiar entre cada lista dentro de la aplicación Recordatorios, puntee en la pila de listas que aparece en la parte inferior de la interfaz y luego puntee en el nombre de la lista a la que desea cambiar. Esto hará que las listas restantes se muevan a la parte inferior de la interfaz, mientras que la lista que seleccionó aparece a la vista completa.
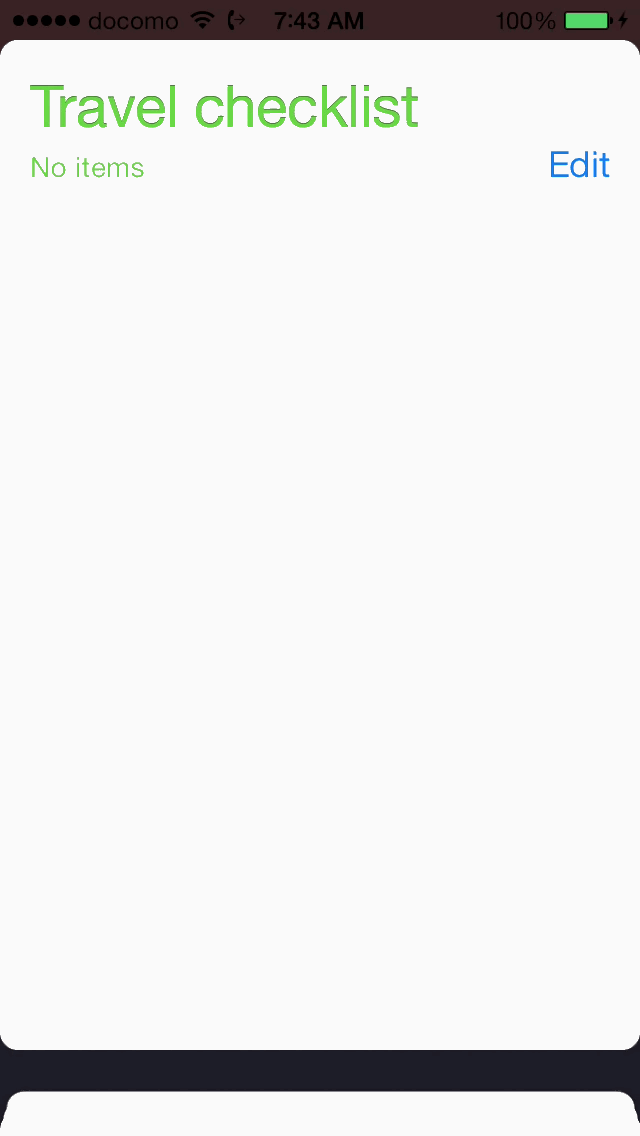
Cambio entre listas
Mover listas
Puede reorganizar fácilmente el orden de sus listas dentro de la aplicación Recordatorios. Para ello, puntee en la pila de cartas de la parte inferior de la interfaz de la aplicación Recordatorios como si quisiera cambiar de lista. A continuación, puntee y mantenga presionado el nombre de la lista que desea mover, arrastre el visor hasta el lugar de descanso deseado y suelte el dedo.
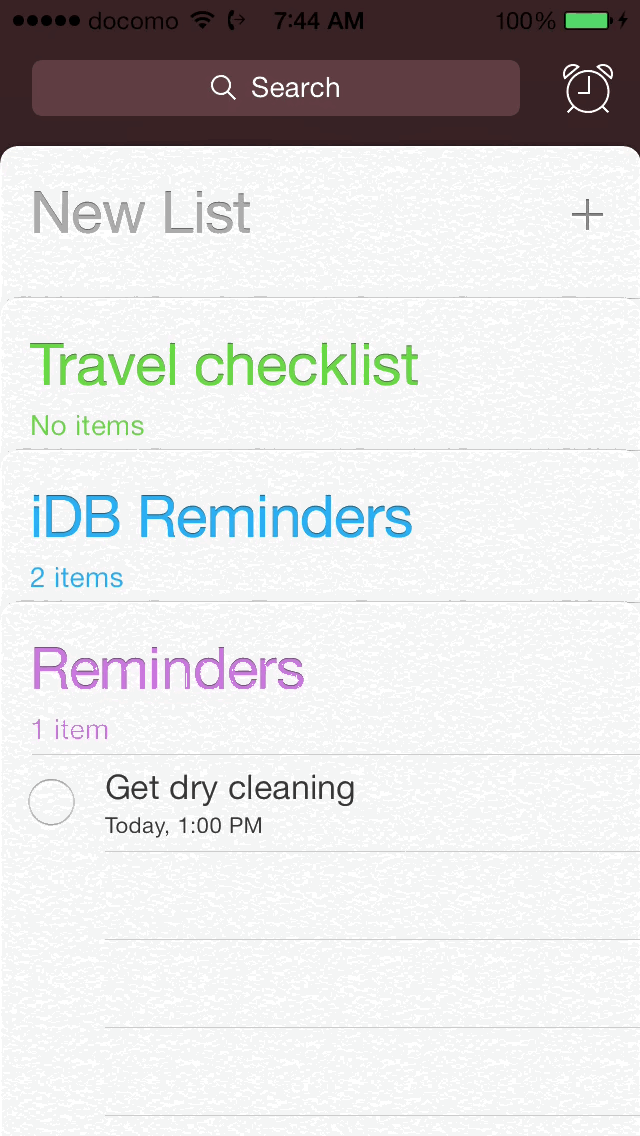
Mover listas
Edición y eliminación de listas
Para editar una lista, cambie a la lista que desee editar y pulse el botón Editar en la esquina superior derecha de la tarjeta de lista. En el modo de edición, verá una sección Color justo debajo del nombre de la lista. Toque esta sección para abrir el panel Color, que le permite editar el color de la lista utilizando cualquiera de las opciones de color mencionadas anteriormente. Una vez que seleccione un color, el panel de color desaparecerá y se le llevará de nuevo a la vista de tarjeta para la lista y se eliminará del modo de edición.
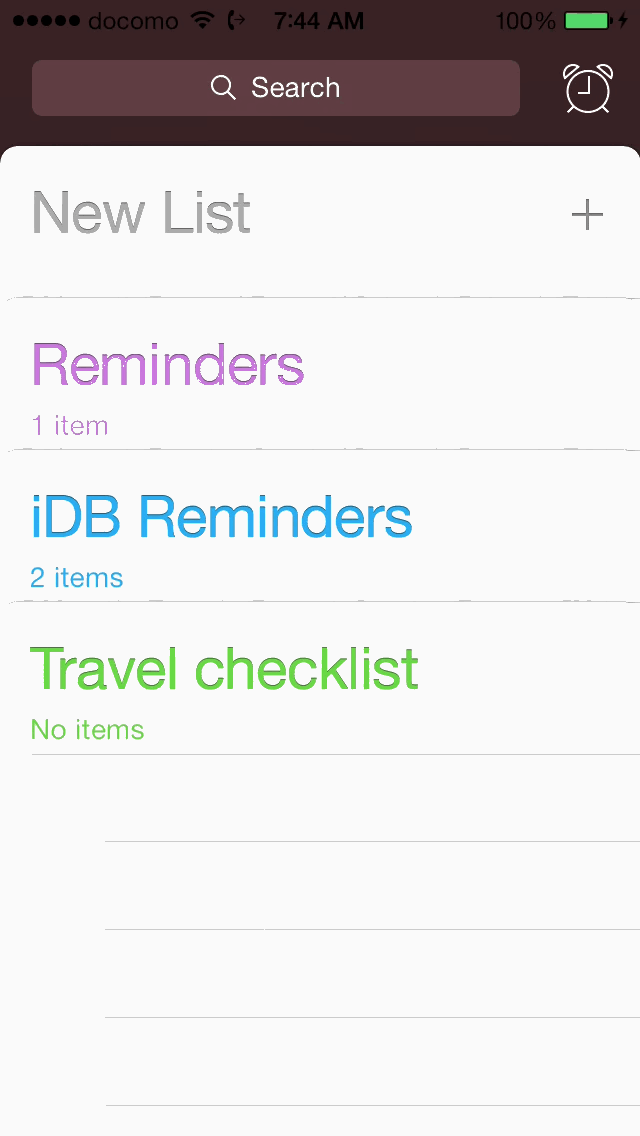
Edición de una lista
Si su lista contiene elementos de recordatorio individuales, al colocarla en el modo Editar, podrá eliminarlos mediante el botón ‘-‘ o reorganizarlos mediante los controles de arrastre situados a la derecha de cada elemento individual. Una vez que haya terminado de reorganizar y eliminar elementos individuales, puede tocar el botón Listo en la esquina superior derecha para finalizar los cambios.
Eliminación de una lista completa
Por último, puede eliminar una lista completa y todos sus elementos individuales de recordatorio de una sola vez. Para ello, vaya al modo de edición de lista como se mencionó anteriormente y pulse el botón Eliminar lista en la parte inferior de la lista. Recibirá una notificación emergente que le avisará de la gravedad de dicha acción.
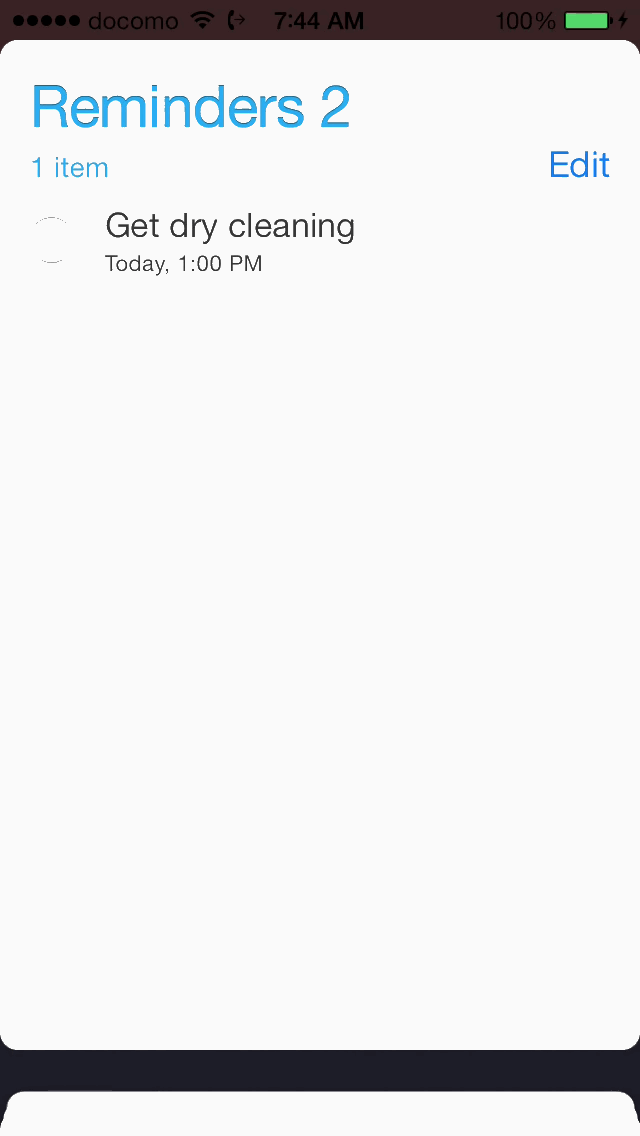
Eliminación de una lista
Al eliminar una lista no sólo se eliminará la lista en sí, sino que también se eliminarán permanentemente todos los recordatorios dentro de la lista. La eliminación de una lista es permanente y no se puede deshacer, así que proceda con cautela. Una vez que esté seguro de que desea eliminar la lista y todos sus elementos, pulse el botón Eliminar en el cuadro emergente; de lo contrario, pulse el botón Cancelar para cancelar la eliminación de la lista.
Configuración
No hay muchos ajustes para la aplicación Recordatorios, pero tiene una sección de preferencias dedicada en la aplicación Configuración de stock.
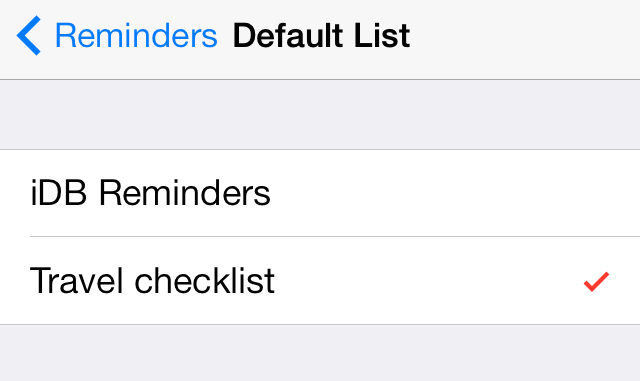
La configuración de la aplicación Recordatorios
Abra la aplicación Configuración> y pulse sobre Recordatorios. Allí verá una sola sección para la Lista predeterminada. La sección Lista predeterminada se completará con todas las listas que haya agregado actualmente a la aplicación Recordatorios. Esta configuración obligará a los nuevos recordatorios creados fuera de una lista específica a predeterminar la lista seleccionada aquí. Un buen ejemplo de la necesidad de esto es la creación de nuevos recordatorios a través de Siri. Si le dice a Siri que le recuerde que se ate los zapatos, y no especifica una lista mientras lo hace, colocará el recordatorio de que se ate los zapatos en la lista por defecto.
Sincronización con iCloud
Si tienes una cuenta iCloud habilitada en tu dispositivo iOS, puedes sincronizar recordatorios entre otros dispositivos iOS como el iPhone, iPad y iPod touch. También puedes sincronizar entre Mac o a través de iCloud en línea. Debe tener activada la palanca de recordatorio para que la sincronización funcione. Puede encontrar el botón en Settings> iCloud.
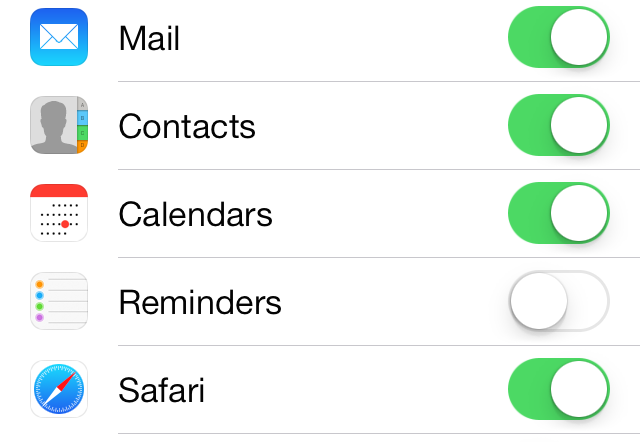
Habilitar la palanca iCloud para que los recordatorios permitan la sincronización
Siri
Como es de esperar, la aplicación de recordatorios y Siri se integran para permitirle crear recordatorios utilizando comandos de voz. Siri admite varios tipos diferentes de comandos de recordatorio, entre los que se incluyen los siguientes:
- Agregar pizza a mi lista de compras
- Añadir la visita a la Antártida a mi lista
- Recuérdame que llame a papá
- Recordar llevar mis zapatos favoritos
- Recuérdame que tome mi medicina mañana a las 8am
- Recuérdame que termine este post antes de las 3
- Leer mi lista de tareas para bloguear
- Recuérdame que llame a mamá cuando llegue al trabajo
- Recuérdame cuando me vaya a llamar a Seb
- Recuérdame que recoja flores cuando me vaya de aquí
Como nota al margen, Siri no puede ser usada para borrar recordatorios, y te lo dirá si lo intentas.
Centro de notificación
La vista Hoy del Centro de notificación le permite tener elementos de la aplicación Recordatorios justo dentro del Centro de notificación y en la pantalla de bloqueo. Para integrar los Recordatorios con el Centro de Notificación, deberá ir a la sección Configuración de existencias App> Centro de Notificación> y habilitar el botón Recordatorios en la sección Vista de Hoy. Para más información sobre el Centro de Notificación, por favor asegúrese de ver nuestra…
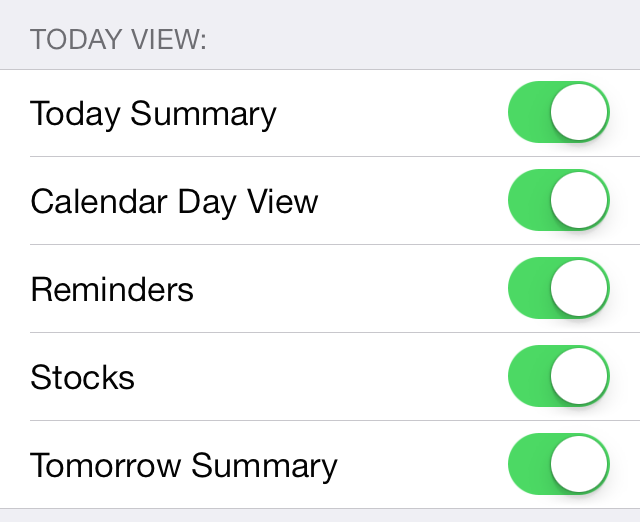
Conmutador de la vista de hoy del Centro de notificación para recordatorios
Los recordatorios sólo se mostrarán en la Vista de Hoy del Centro de Notificación si tiene recordatorios que tengan horarios dentro del día siguiente. Todo lo demás…
