Animoji parecía ser una característica que seguramente iba a ser un destello en la cacerola. Pero desde el lanzamiento del iPhone X, parece haberse convertido en una de las nuevas funciones más populares.
Con, puedes usar la cámara TrueDepth de tu iPhone X para crear y compartir personajes personalizados que usen tu voz y reflejen tus expresiones faciales. Como ya habrás adivinado, hemos visto a mucha gente compartiendo Animoji en los medios sociales e incluso!
Vamos a desglosar todo lo que puedes hacer con Animoji.
Acerca de Animoji
Tabla y sumario del artículo
Animoji es como suenan – emoji animado.
Apple aprovecha el mismo sistema de cámara True Depth que utiliza para el Face ID para mapear más de 50 músculos diferentes de tu cara. Luego aplican esos movimientos musculares a un emoji 3D. Así que mientras inclinas la cabeza, levantas las cejas, parpadeas y hablas, el Animoji te refleja en tiempo real.
La mejor manera de ver lo que puedes hacer con estos emoji animados es echar un vistazo a nuestro vídeo que te guiará a través de todas las grandes características de Animoji.
Cualquier persona que utilice un iPhone, iPad o iPod touch con iOS 11.0 o posterior puede recibir iMessages con Animoji en ellos. Sin embargo, su creación sólo es compatible con dispositivos con la cámara TrueDepth, como iPhone X.
Así que vamos a bucear y ver lo que puedes hacer con Animoji, empezando por cómo crearlos.
Cómo crear tu Animoji
Antes de que puedas hacer algo con Animoji, tienes que crear uno.
1) Ejecute la aplicación Mensajes en su iPhone X.
2) Animoji es una aplicación de iMessage, así que pulse el icono App Store a la izquierda del campo de texto.
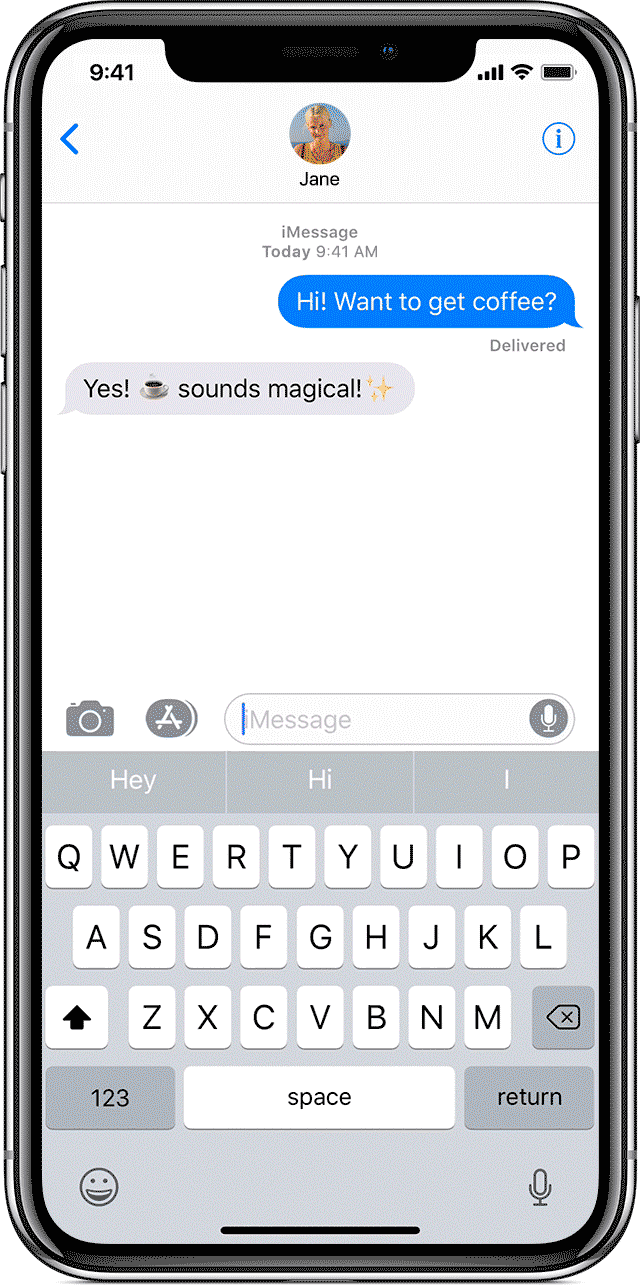
3) Busque la aplicación Animoji deslizándola por la bandeja de aplicaciones y, a continuación, puntee para lanzarla.
CONSEJO: la aplicación parece un emoji de mono tridimensional.
Hay doce personajes Animoji disponibles para potenciar tu juego de mensajería: mono, robot, gato, cachorro, extraterrestre, caca, cerdo, panda, conejo, pollo y unicornio.

4) Desplácese por la lista vertical del lado más a la izquierda y, a continuación, toque el Animoji que desee utilizar.
SUGERENCIA: Para una vista a pantalla completa del Animoji elegido, golpea esa flecha que apunta hacia arriba.
5) Pulse el botón Obturador para empezar a capturar sus movimientos faciales junto con su voz.
Debes mirar directamente a tu iPhone X y colocar tu cara dentro del marco. Sí, también puedes grabar tu Animoji en modo pantalla completa. Tenga en cuenta que un mensaje Animoji puede durar hasta diez segundos.
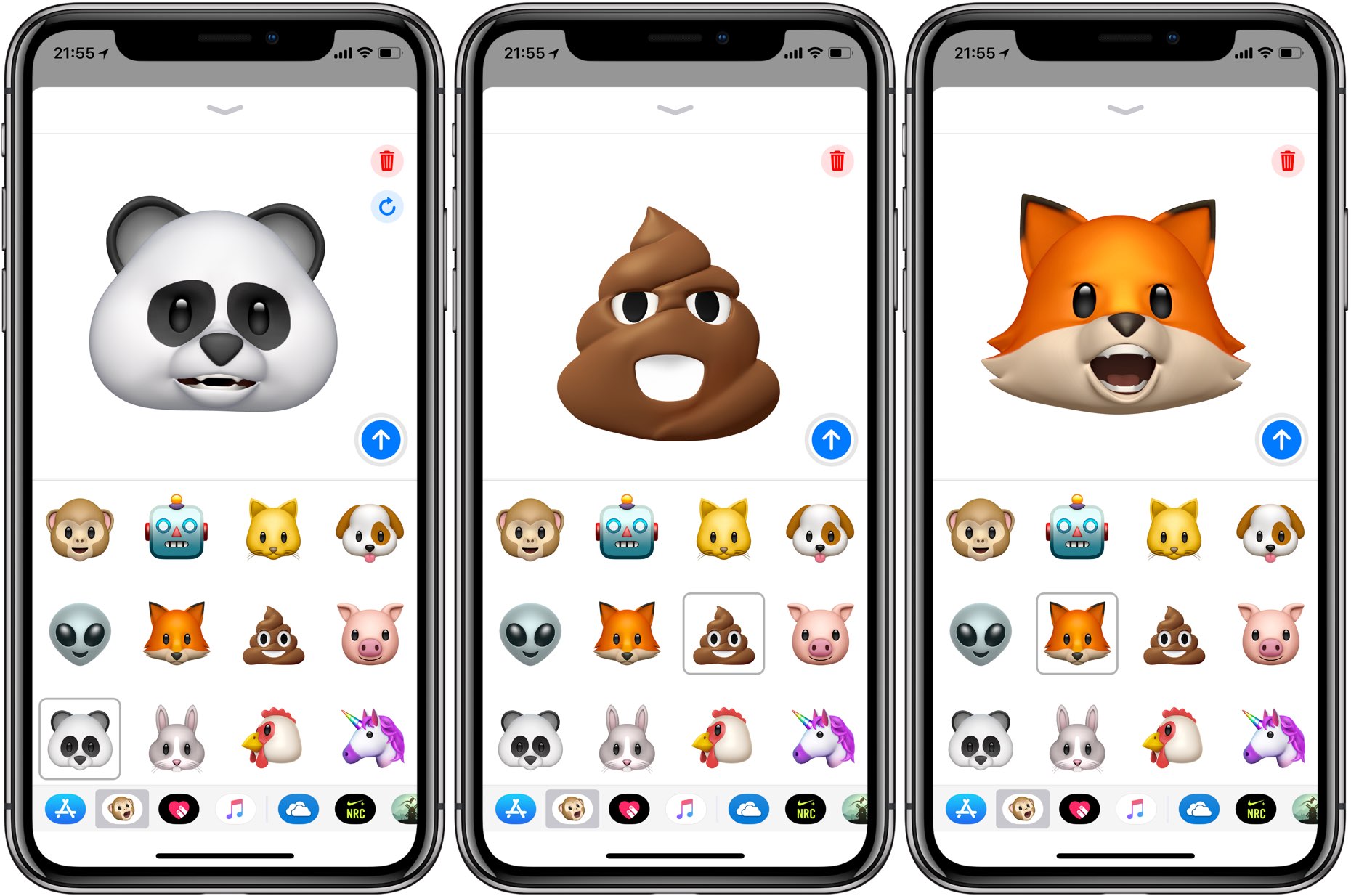
6) Detenga la grabación pulsando de nuevo el botón Obturador .
CONSEJO: Una vez que hayas grabado tu Animoji, puedes cambiar de personaje en cualquier momento y tus movimientos faciales y de audio se sincronizarán automáticamente con el nuevo personaje.
7) Envíe la grabación de Animoji a un amigo tocando el botón azul Enviar .
Para eliminar el Animoji grabado y volver a empezar, pulse el botón Papelera . Para obtener una vista previa de su Animoji, puntee en el botón Replay justo debajo del icono Papelera.
Creación de una pegatina de Animoji
Tienes otra opción que compartir tu Animoji como un video animado, incluyendo la creación de una pegatina estática a partir de tus expresiones faciales específicas.
1) Ejecute la aplicación Mensajes en su iPhone X.
2) Pulse el icono App Store a la izquierda del campo de texto.
3) Ejecute la aplicación Animoji iMessage desde la bandeja de aplicaciones en la parte inferior.
4) Seleccione el Animoji deseado en el lado izquierdo de la interfaz.
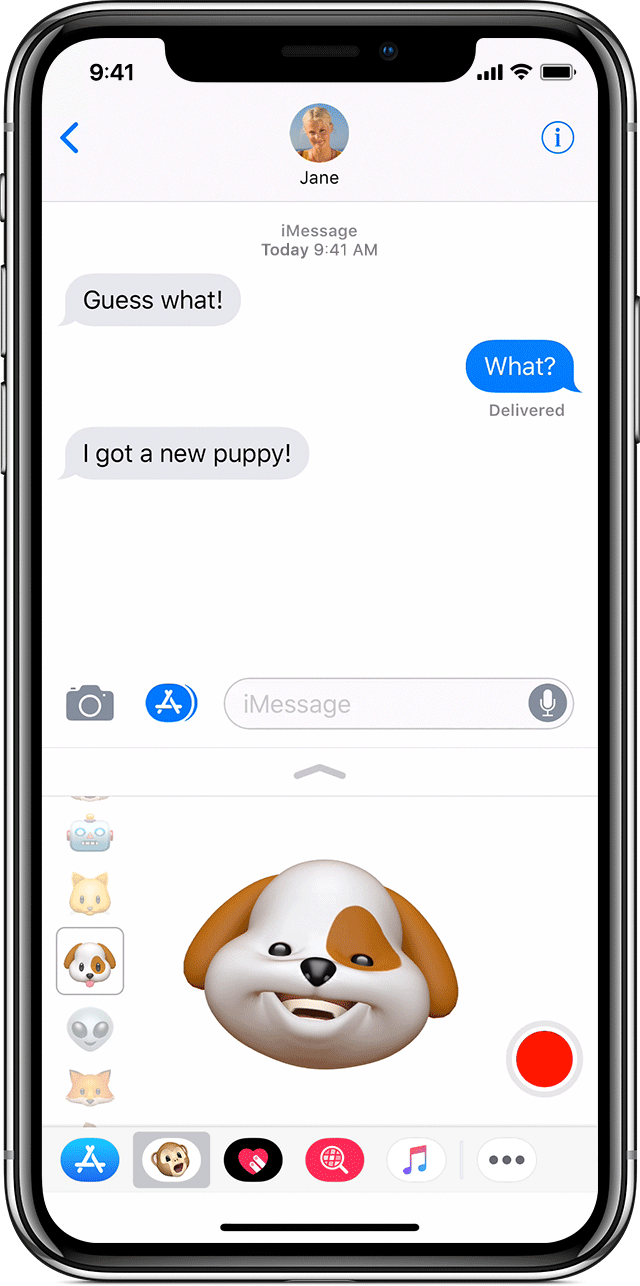
5) Mira directamente a tu iPhone X, coloca tu cara dentro del marco y haz una pose.
Una vez que tu personaje tenga el aspecto que deseas, arrástralo desde la parte inferior de la pantalla a tu conversación.
Guardar Animoji
Una vez que hayas enviado o recibido un Animoji, puedes guardar ese vídeo para más tarde.
1) Ejecute la aplicación Mensajes en su iPhone X.
2) Toca el hilo del mensaje que contiene el Animoji que deseas guardar.
3) Puntee y mantenga pulsado el Animoji, luego elija Guardar en el menú que aparece.
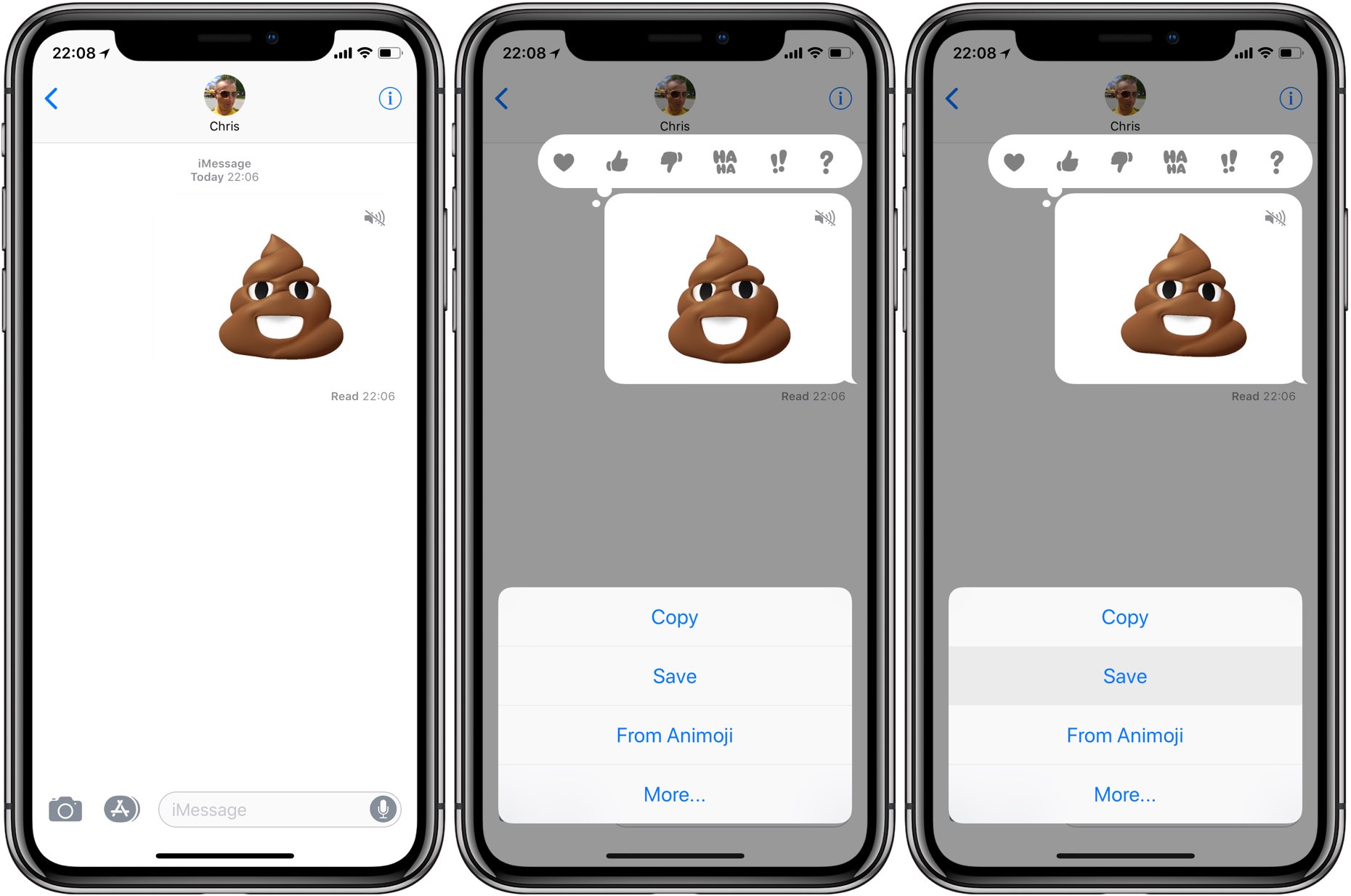
Alternativamente, toque el Animoji en el hilo del mensaje para reproducirlo en modo de pantalla completa, luego elija la opción Guardar vídeo del menú Compartir del iOS multipropósito.
SUGERENCIA: En dispositivos con 3D Touch, presione profundamente sobre el Animoji, luego deslice hacia arriba y pulse Guardar .
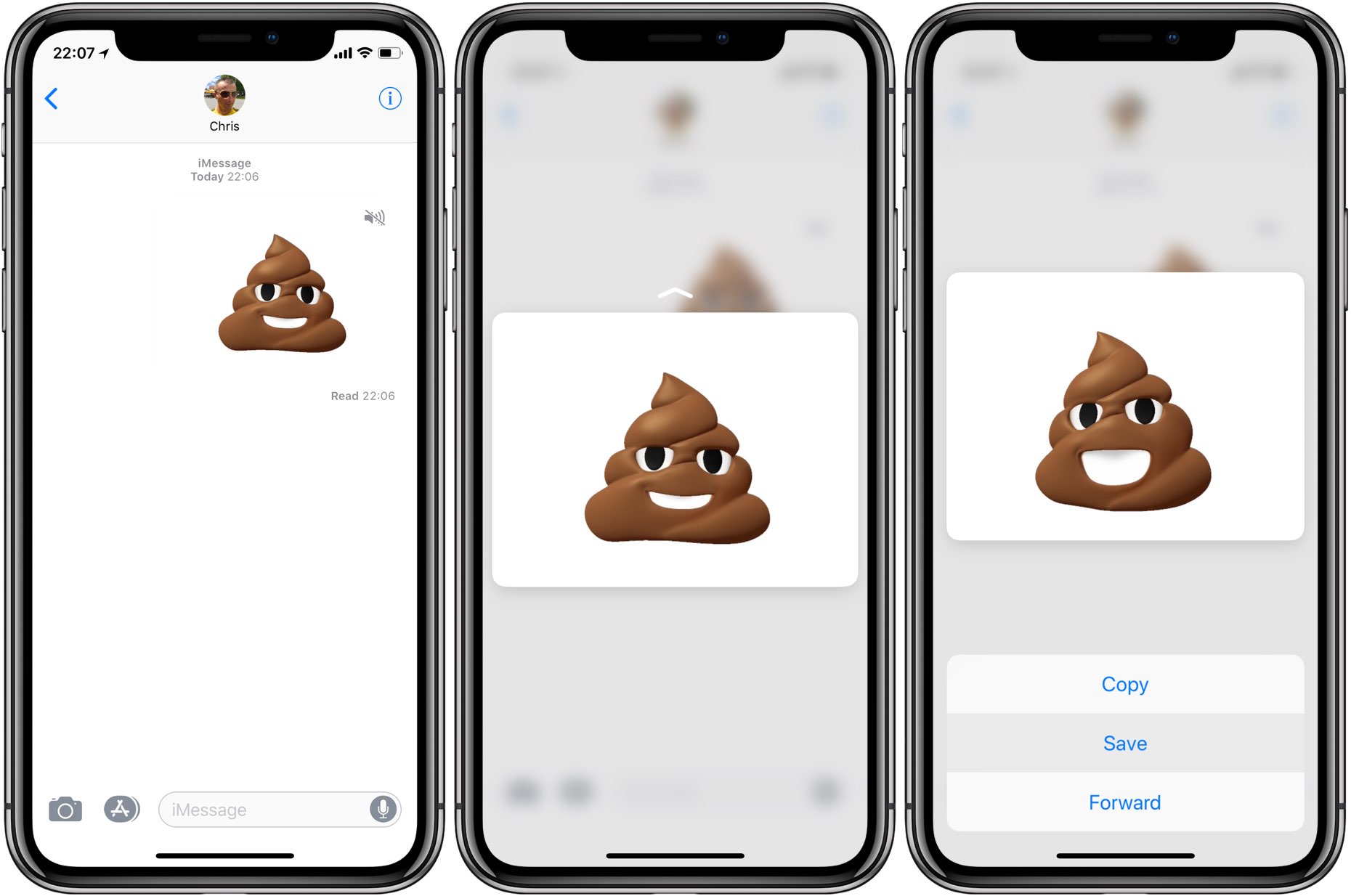
Los Animoji guardados se pueden encontrar en el álbum Videos dentro de la aplicación Fotos.
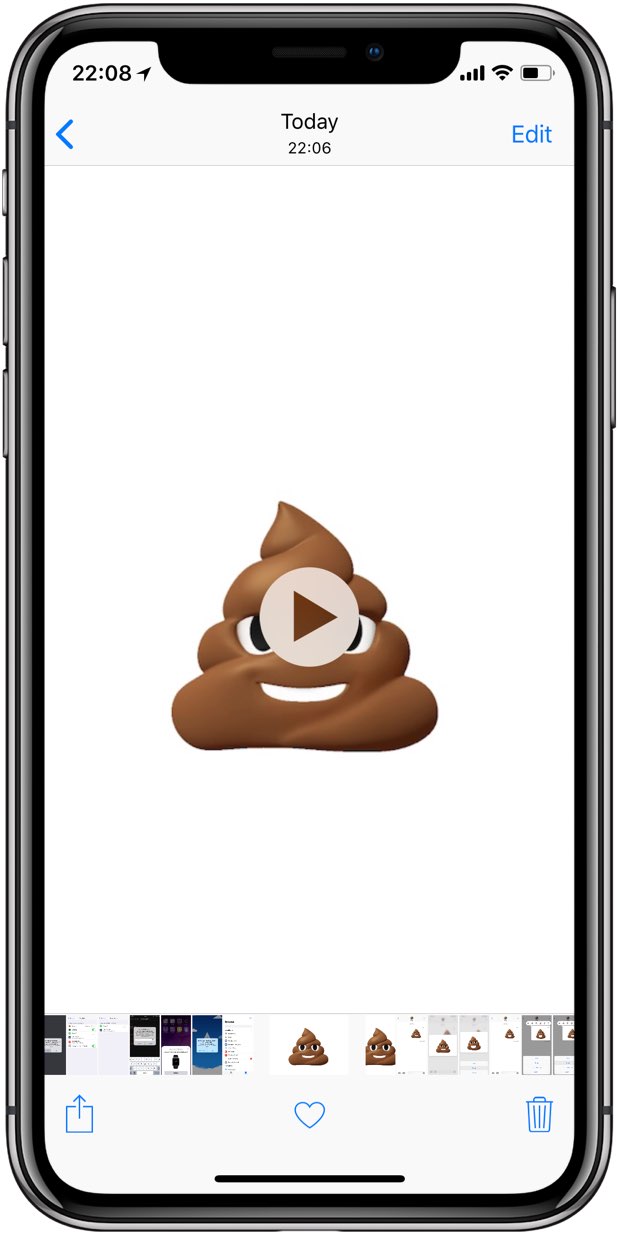
Además de guardar, también puedes compartir tus grabaciones de Animoji.
Cómo compartir grabaciones de Animoji
Claramente, la forma principal de compartir Animoji es a través de la aplicación Mensajes.
Después de todo, Mensajes es donde usted crea exclusivamente su Animoji. Mensajes le permite reenviar cualquier Animoji recibido o enviado a un amigo o enviar la animación a medios sociales u otra aplicación en su dispositivo.
Reenvío de Animoji
1) Ejecute la aplicación Mensajes en su iPhone X.
2) Toca el hilo del mensaje que contiene el Animoji que deseas guardar.
3) Puntee y mantenga pulsado el Animoji, luego elija Más en el menú que aparece.
4) Pulse el botón Reenviar en la esquina inferior derecha.
5) Esto creará un nuevo texto con una grabación de Animoji incrustada como un archivo adjunto de iMessage. Rellene los detalles y pulse el botón Enviar para reenviar su Animoji a un amigo como un archivo adjunto de iMessage.
Compartiendo Animoji
1) Ejecute la aplicación Mensajes en su iPhone X.
2) Toca el hilo del mensaje que contiene el Animoji que deseas guardar.
3) Puntee en el Animoji para reproducirlo en modo de pantalla completa, luego puntee en el menú Compartir y elija un servicio o aplicación deseado para enviar su Animoji desde el menú emergente.
Si has guardado el Animoji en la aplicación Fotos, tienes aún más opciones para compartir.
Debido a que su Animoji se guarda como un video corto, puede ser compartido de cualquier manera que usted compartiría cualquier otro video clip, ya sea en Twitter, Facebook, YouTube, correo electrónico o en cualquier otro lugar.
Algunas personas unen varios videos de Animoji para crear otros videos divertidos, como el karaoke.
Envolviéndolo
Me he encariñado bastante con Animoji en mi tiempo de prueba. Esta característica ha resultado inesperadamente un gran punto de venta de iPhone X para algunas personas, ya que iPhone X es el único modelo de iPhone que puede crearlos.
La pregunta es, ¿se desvanecerá completamente el fad Animoji o es esta una característica que la gente usará regularmente?
Déjanos saber lo que piensas de Animoji abajo en los comentarios y no olvides enviar tus grabaciones favoritas de Animoji a través de Twitter.
¿Necesita ayuda? Pregúntale a Tecnologismo!
Si te gusta este «cómo hacerlo», pásalo a tu gente de apoyo y deja un comentario a continuación.
¿Se atascó? ¿No estás seguro de cómo hacer ciertas cosas en tu dispositivo Apple? Háganoslo saber a través de ayuda@tecnologismo.com y un futuro tutorial podría proporcionarle una solución.
Envíe sus sugerencias sobre cómo hacerlo a través de info@tecnologismo.com .
