Con los lanzamientos de iOS 11 y macOS High Sierra 10.13 llegó una nueva y genial característica para la aplicación Notes. Ahora puedes crear tablas en Apple Notes. Esto es útil para aquellos momentos en los que los párrafos y las listas no lo cortan.
Si aún no has utilizado la función de tabla, aquí tienes lo básico para empezar.
Adición de tablas en Apple Notes
Tabla y sumario del artículo
- Adición de tablas en Apple Notes
- Trabajar con tablas de Apple Notes en iPhone o iPad
- Para agregar o eliminar filas o columnas en el iPhone o iPad, haga lo siguiente:
- Para seleccionar varias celdas en una tabla, realice las operaciones siguientes
- Para formatear el texto dentro de una celda, haga lo siguiente:
- Para convertir texto dentro de una tabla a texto plano en la nota, siga estos pasos:
- Para reorganizar filas o columnas, haga lo siguiente:
- Trabajar con tablas en Apple Notes en Mac
- Para añadir o eliminar filas o columnas en Mac, haga lo siguiente:
- Para seleccionar varias celdas en una tabla, realice las operaciones siguientes
- Para formatear el texto dentro de una celda, haga lo siguiente:
- Para convertir texto dentro de una tabla a texto plano en la nota, siga estos pasos:
- Para reorganizar filas o columnas, haga lo siguiente:
- Envolviéndolo
1) Abra la aplicación Notas en su iPhone, iPad o Mac.
2) Seleccione una nota existente o cree una nueva donde desee añadir la tabla.
3) Pulse el botón Tabla en la barra de herramientas. En Mac, también puede seleccionar Formato> Tabla .
Esto aparecerá en una tabla básica con dos filas y dos columnas. A continuación, puede empezar a escribir sus datos en las celdas.
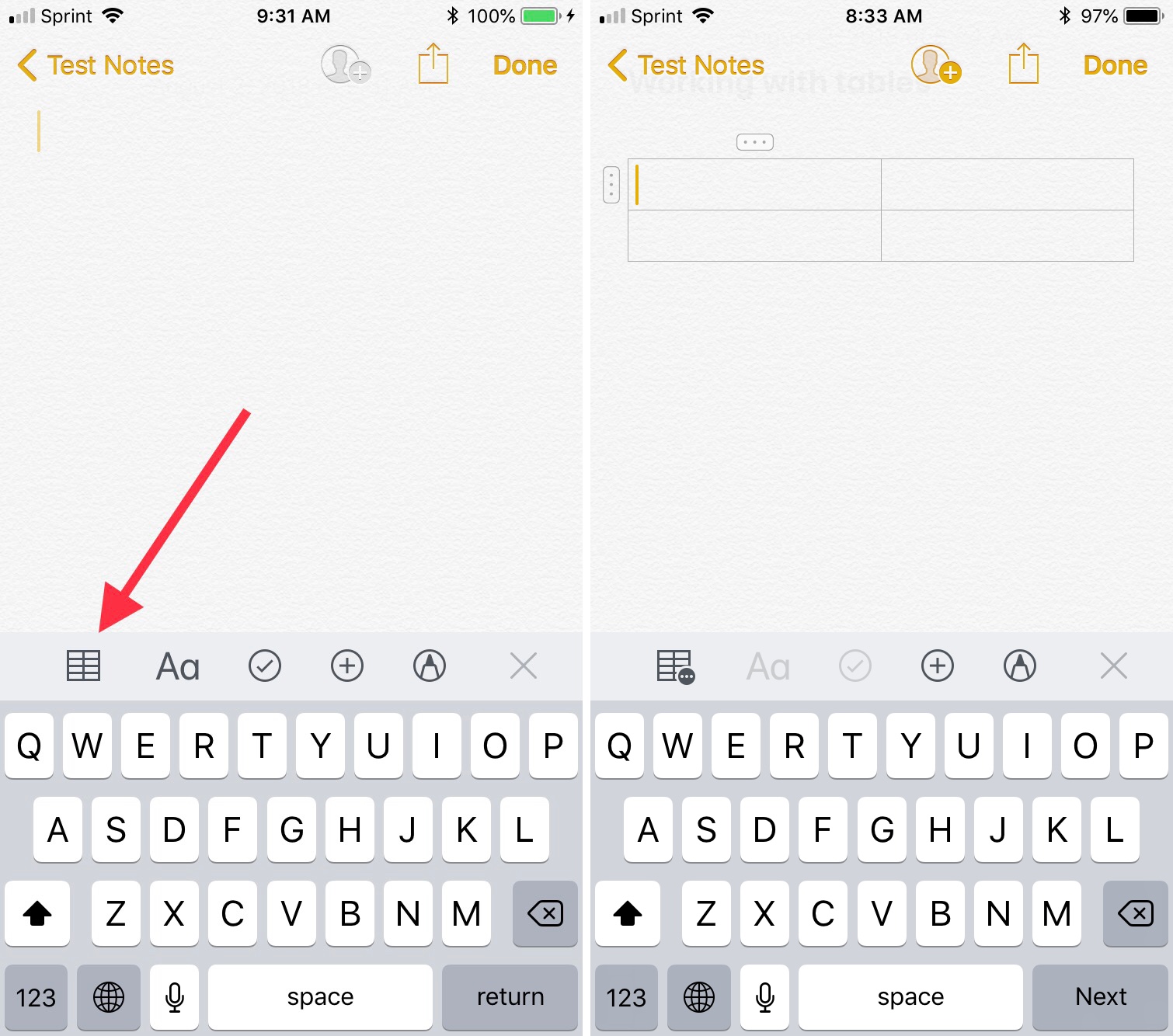
Sin embargo, la función de tabla no se detiene ahí. Puede gestionar filas y columnas, reorganizar celdas y aplicar formato.
Trabajar con tablas de Apple Notes en iPhone o iPad
Para agregar o eliminar filas o columnas en el iPhone o iPad, haga lo siguiente:
1) Toque una celda de la tabla.
2) Pulse el mando correspondiente a la fila o columna en la que desea añadir o eliminar uno.
3) Cuando aparezca el menú del mando, puntee en su selección.
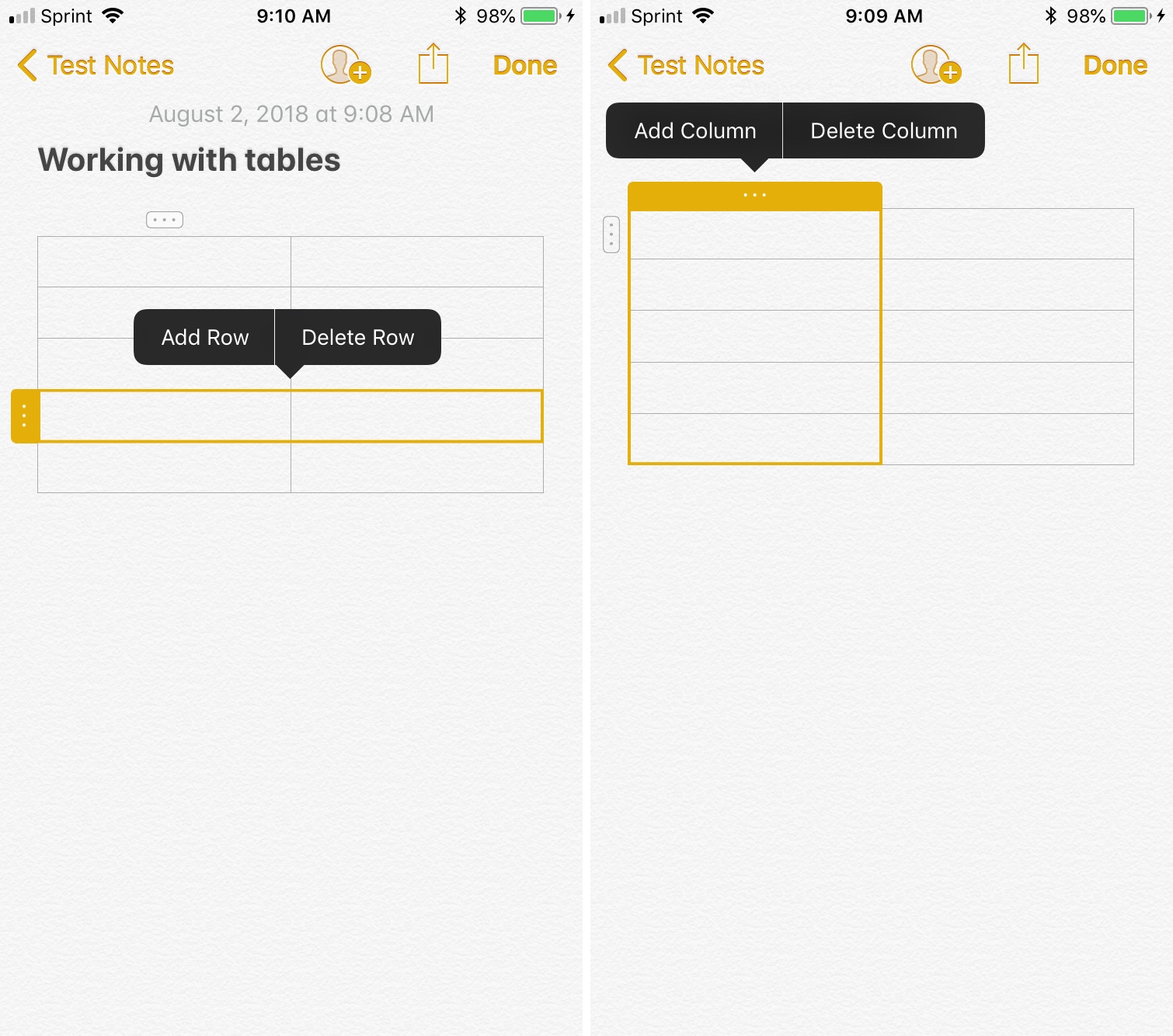
Para seleccionar varias celdas en una tabla, realice las operaciones siguientes
1) Puntee dentro de una de las celdas que desee en la selección y cuando aparezca el menú, puntee Seleccionar .
2) La celda debe ser resaltada. Usando los círculos en las esquinas, arrastrar a través del resto de las celdas para seleccionarlas. Puede hacer esto para todas las celdas de una columna, fila o para toda la tabla.
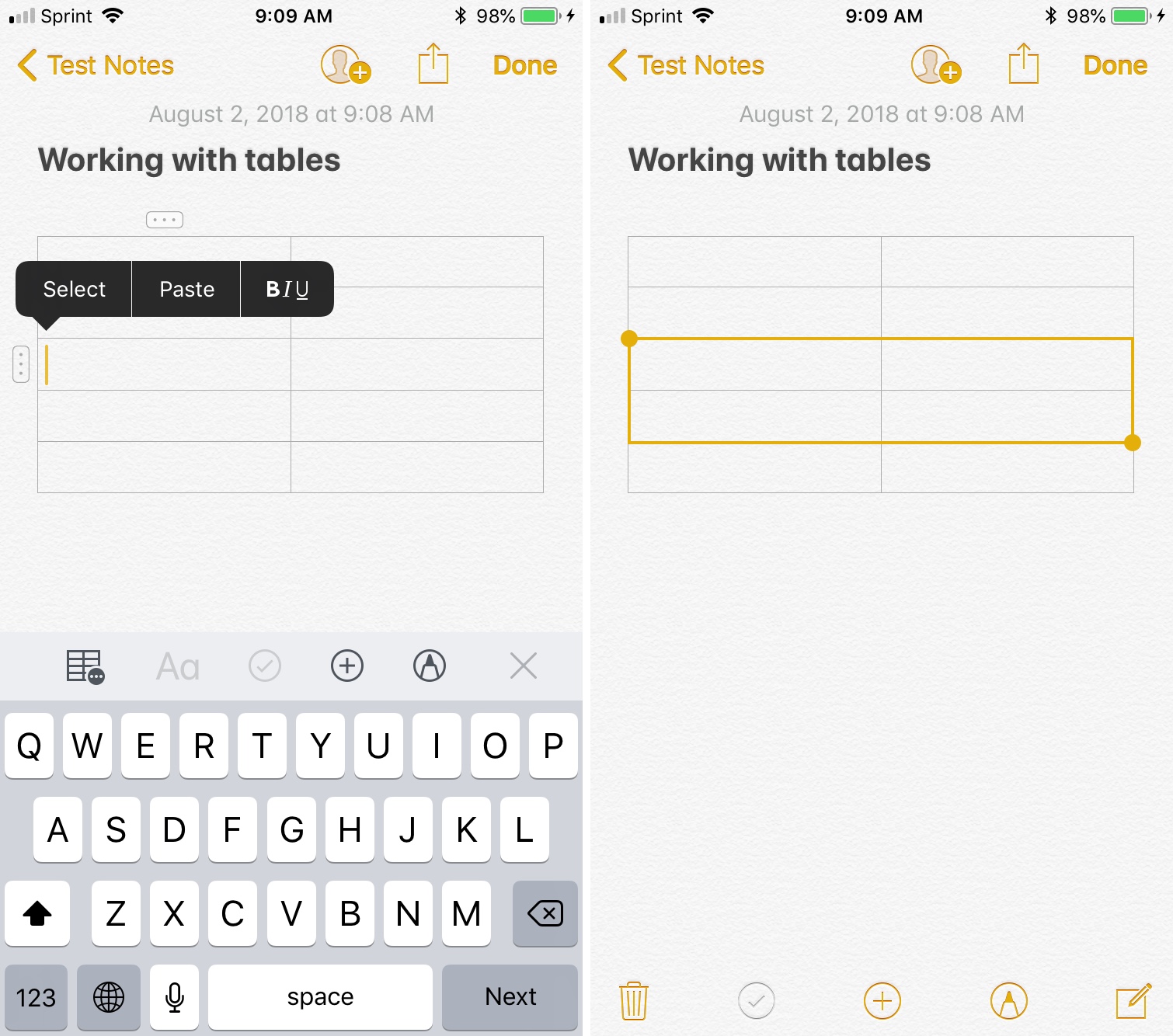
Para formatear el texto dentro de una celda, haga lo siguiente:
1) Puntee dentro de la celda que desea formatear y en el menú elija Seleccionar o Seleccionar todo .
2) Toque el botón texto en el menú para aplicar negrita, cursiva, subrayado o tachado al texto seleccionado.
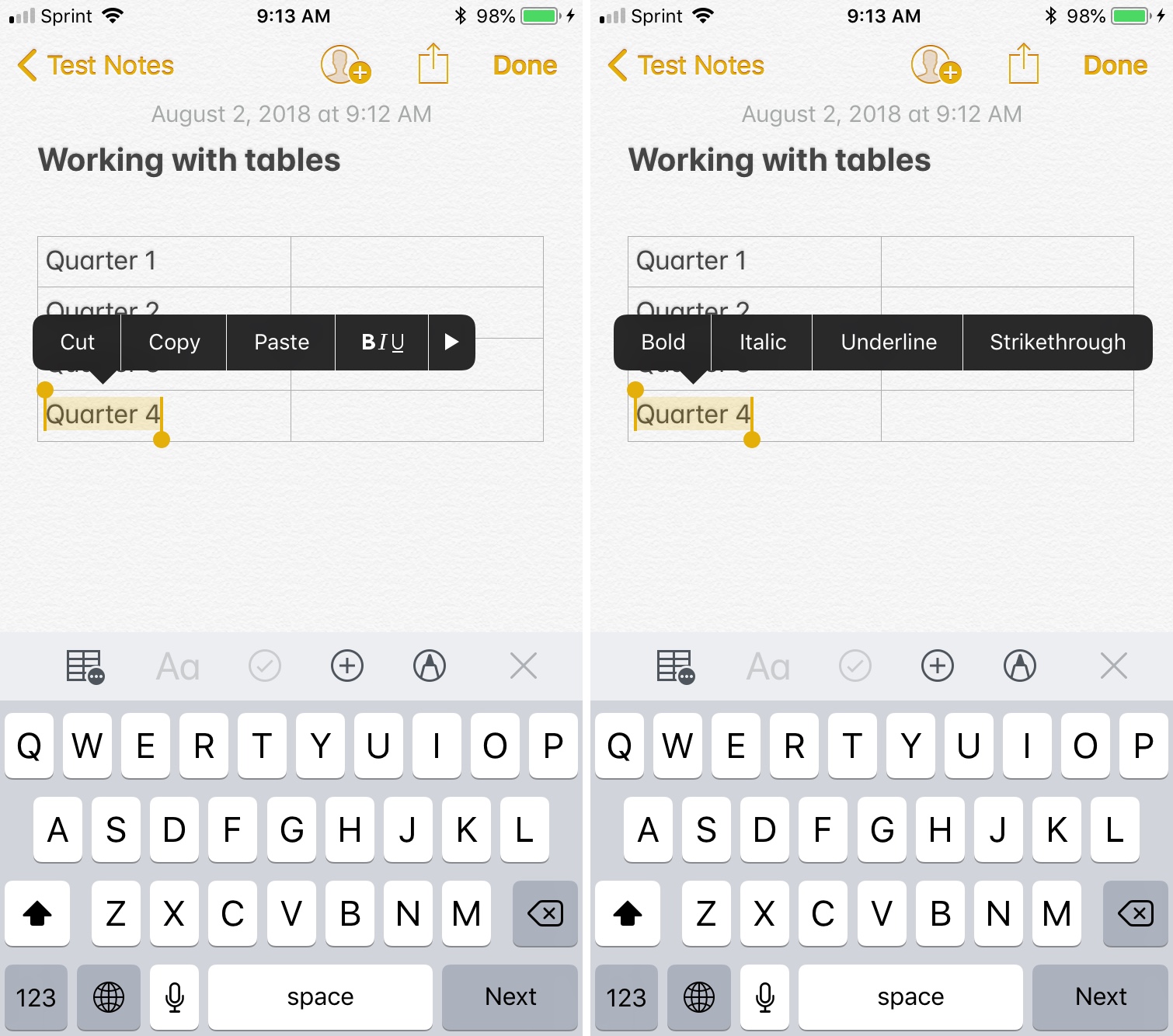
Para convertir texto dentro de una tabla a texto plano en la nota, siga estos pasos:
1) Golpear dentro de una de las celdas de la tabla.
2) Pulse el botón Tabla en la barra de herramientas.
3) en el menú emergente, pulse Convertir a Texto .
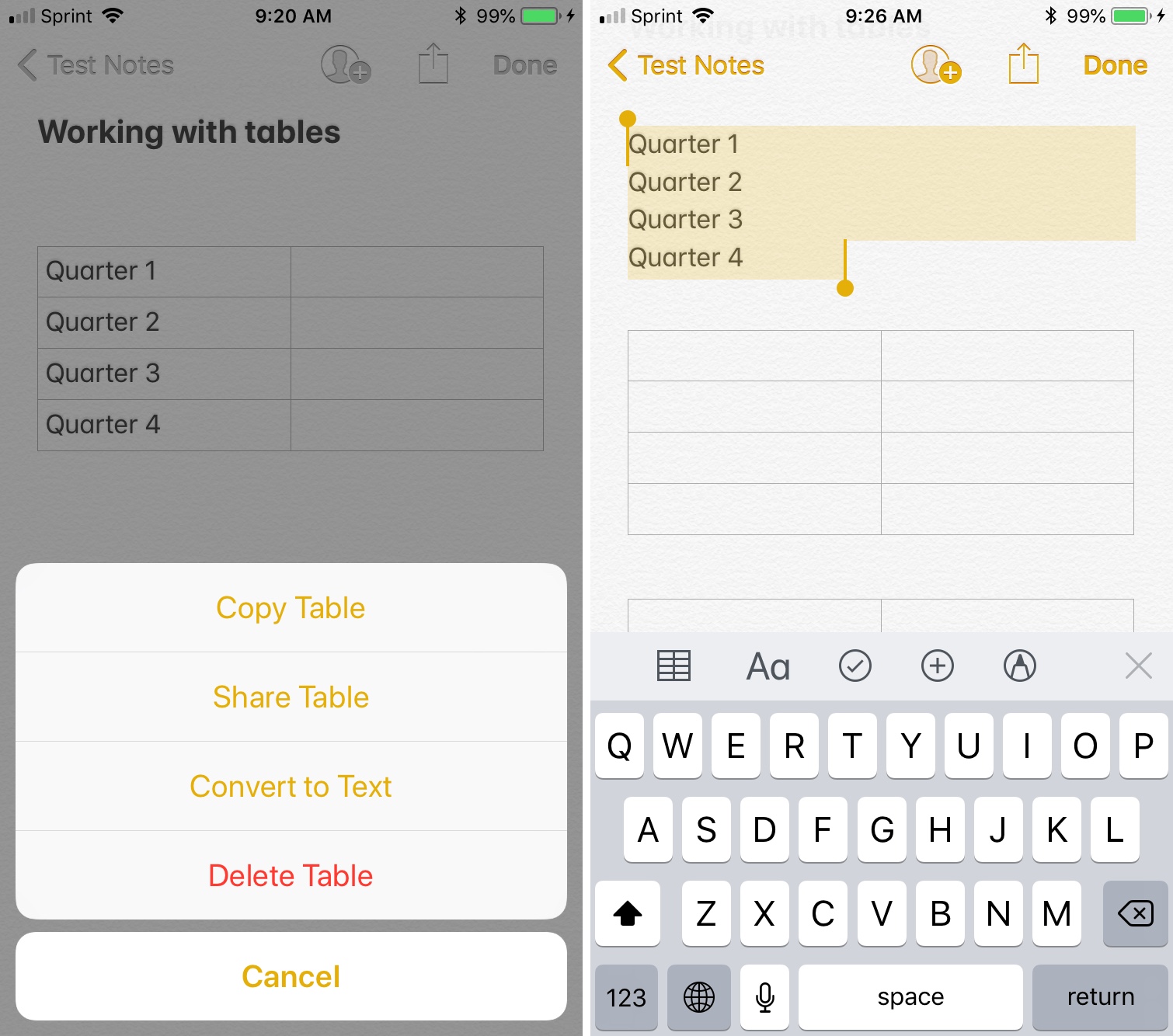
Para reorganizar filas o columnas, haga lo siguiente:
1) Pulse la primera celda de la tabla para la fila o columna que desea mover.
2) Cuando la fila o columna quede resaltada, utilice el dedo para arrastrarla a su nueva ubicación.
Trabajar con tablas en Apple Notes en Mac
Para añadir o eliminar filas o columnas en Mac, haga lo siguiente:
1) Haga clic en una celda de la tabla.
2) Haga clic en la manija correspondiente a la fila o columna donde desea agregar o eliminar una.
3) Haga clic en la flecha abajo para abrir el menú y hacer su selección.
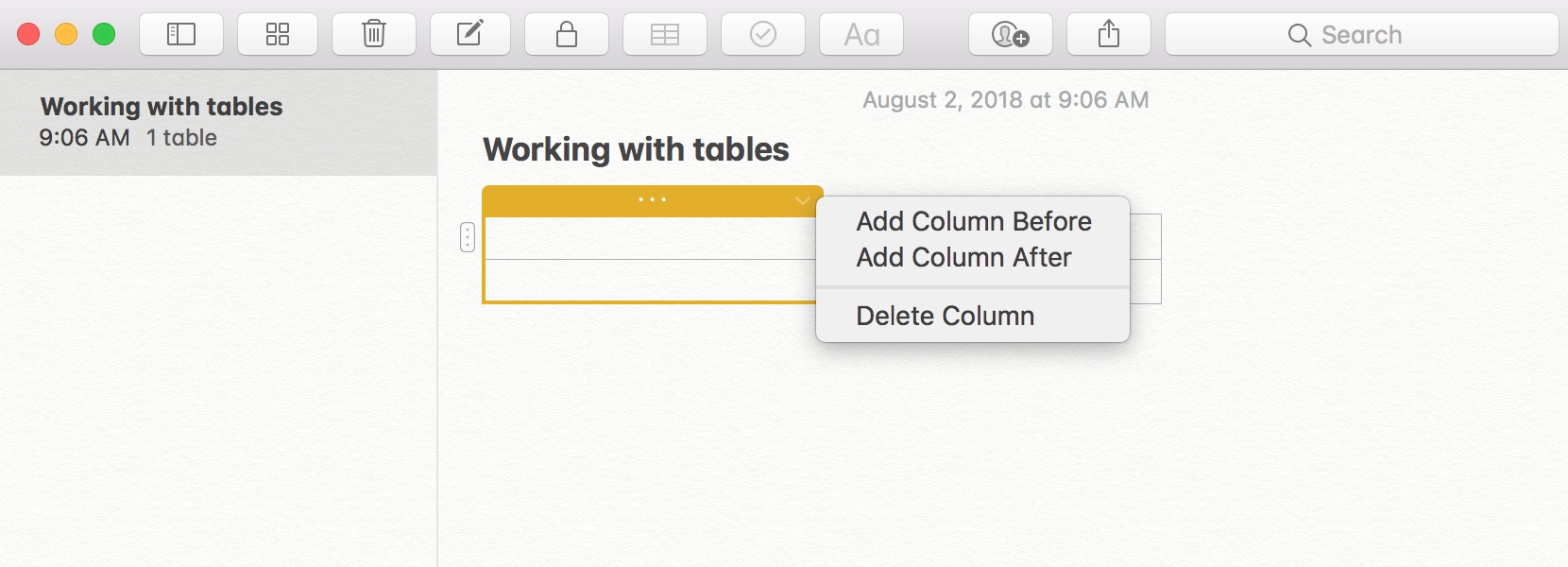
Para seleccionar varias celdas en una tabla, realice las operaciones siguientes
1) Haga clic dentro de una de las celdas que desee en la selección.
2) Arrastre por el resto de las celdas utilizando el ratón o el trackpad. Esto resaltará las celdas seleccionadas. Puede hacer esto para todas las celdas de una columna, fila o para toda la tabla.
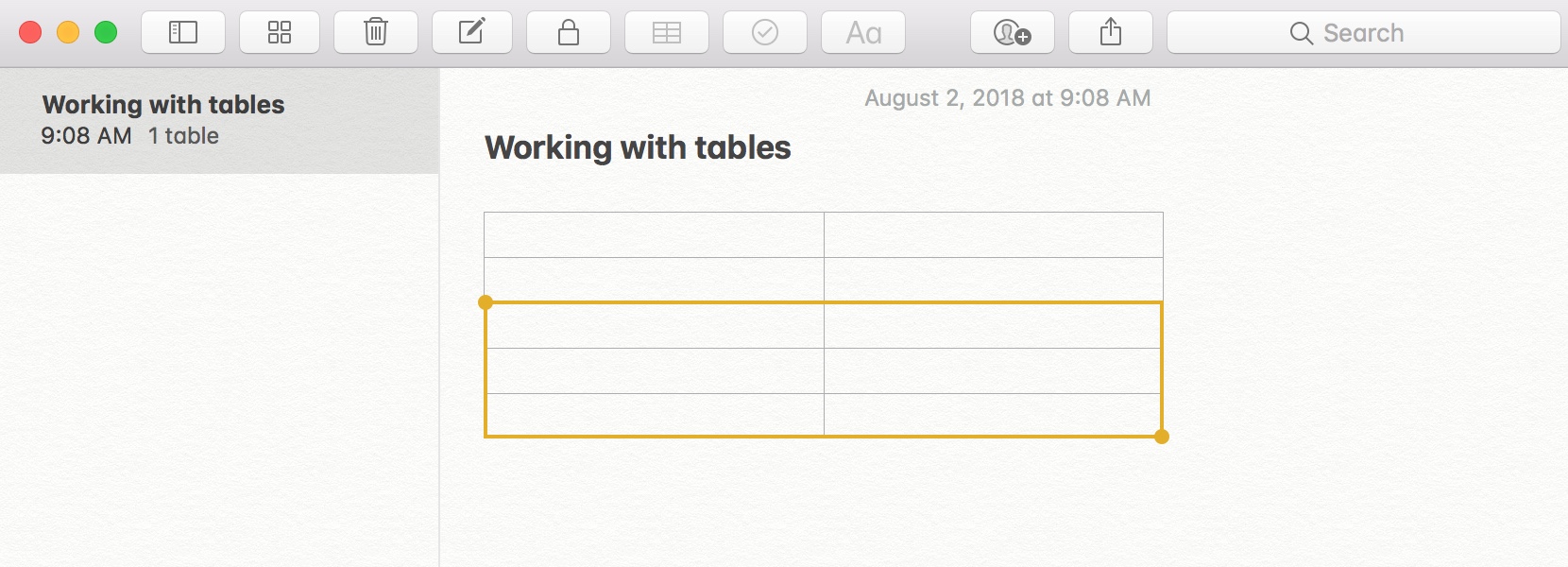
Para formatear el texto dentro de una celda, haga lo siguiente:
1) Haga clic dentro de la celda que desea formatear y arrastre el texto para seleccionarlo.
2) Haga clic en el botón Formato de su menú y elija Fuente o Texto y haga su selección.
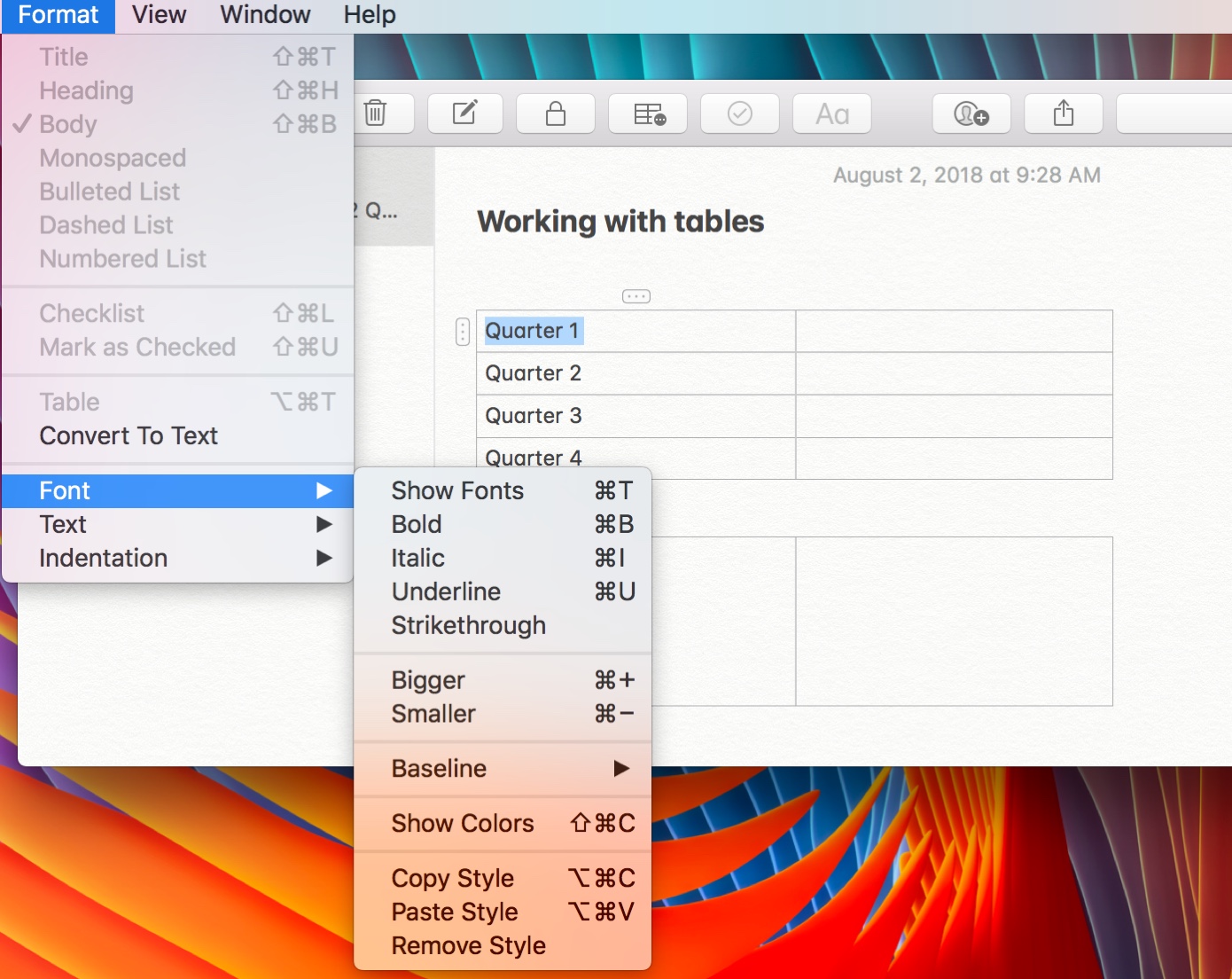
Para convertir texto dentro de una tabla a texto plano en la nota, siga estos pasos:
1) Haga clic dentro de una de las celdas de la tabla.
2) Haga clic en Formatear en el menú y seleccione Convertir a texto .
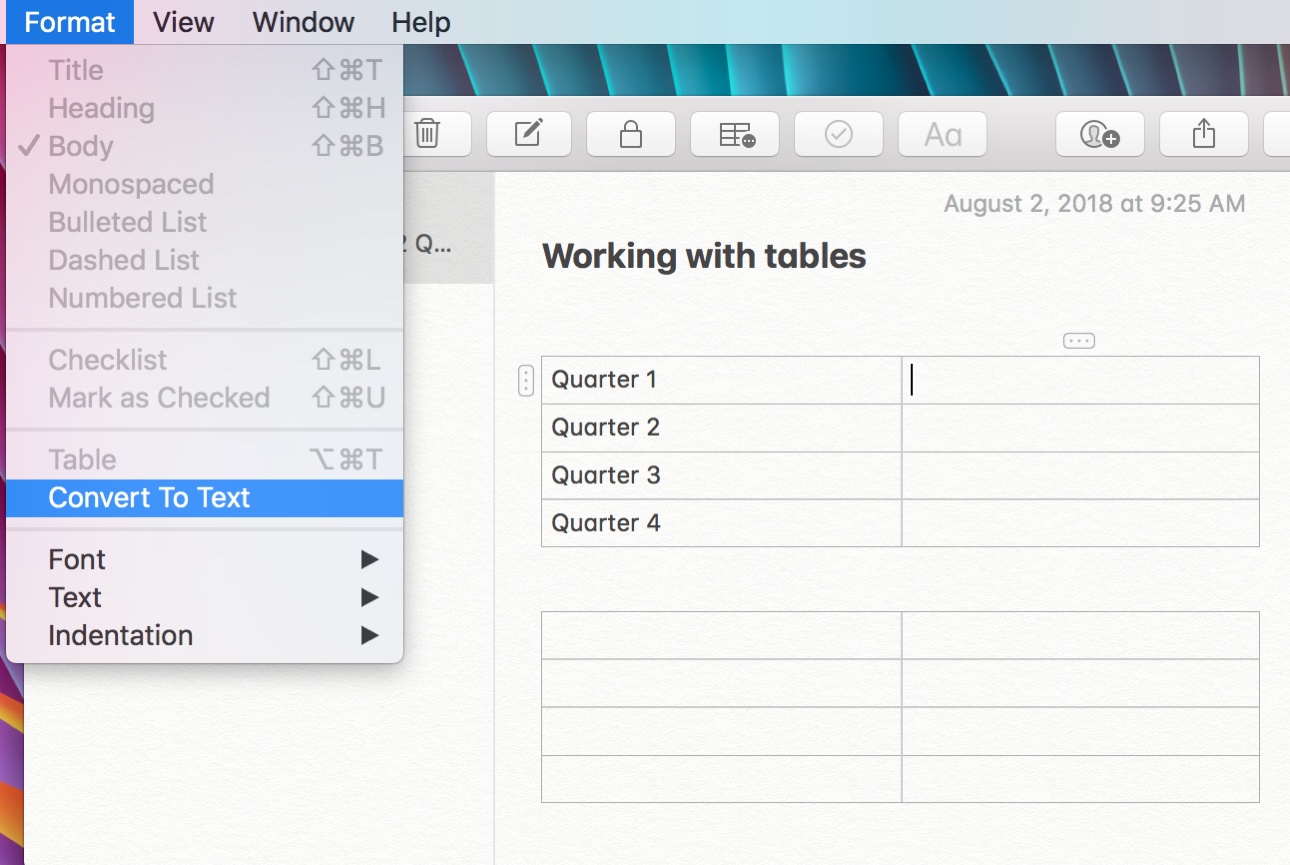
Para reorganizar filas o columnas, haga lo siguiente:
1) Haga clic en la primera celda de la tabla para la fila o columna que desea mover.
2) Cuando la fila o columna quede resaltada, utilice el ratón o el trackpad para arrastrarla a su nueva ubicación.
Envolviéndolo
Ahí lo tienes; lo básico para crear y trabajar con tablas en Apple Notes. ¿Ya ha utilizado la función de tabla y la ha encontrado útil? Para más consejos y trucos, puedes visitar…

