Siguiendo con nuestra guía, hoy cubriremos la eliminación segura de los mismos, incluyendo en qué situaciones implica la pérdida de datos. Esta guía utiliza el programa de administración de discos integrado de macOS, Disk Utility.
Antes de seguir adelante, recuerde que la manipulación de unidades, y especialmente la eliminación de particiones, es un proceso que va de la mano con la eliminación de los datos en ellas. Compruebe lo que está haciendo en cada etapa y haga primero una copia de seguridad de los datos críticos.
1) Inicie la Utilidad de Disco desde /Aplicaciones/Utilidades, o a través de Spotlight.
La barra lateral de la izquierda muestra las unidades conectadas, con sus subdivisiones. El panel principal de la derecha muestra información sobre la unidad que ha seleccionado actualmente.
2) Localice el disco que desea editar en la barra lateral izquierda. Si no puede encontrar la unidad allí, asegúrese de que funciona, de que está conectada a la alimentación y de que está conectada a un puerto compatible. Intente desconectarlo y reconectarlo si es necesario. Cualquier unidad que no aparezca en la barra lateral no puede ser editada por la Utilidad de Disco. Si la unidad que desea está en gris, selecciónela y pulse el botón Montar en la barra superior para continuar.
3) Seleccione el disco (no sus particiones de subtítulos) para formatear en la barra lateral, y asegúrese de que su información se muestra en el panel principal.
Cualquier cambio realizado en el panel principal se aplicará al disco seleccionado en la barra lateral, así que asegúrese de tener seleccionado el correcto antes de cada paso.
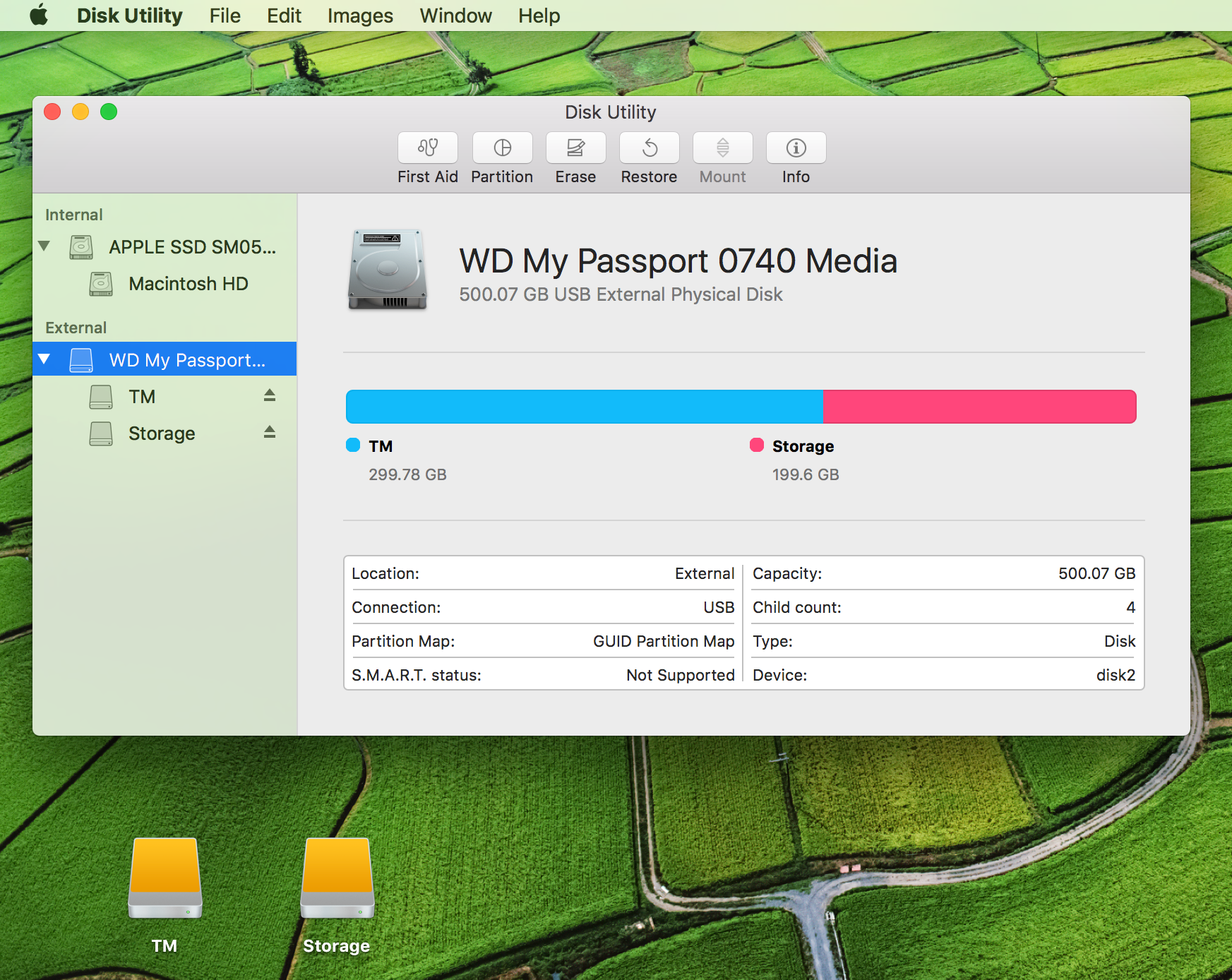
Como puede ver en la imagen del Paso 3, tengo un disco duro Western Digital que está dividido en dos particiones. Deseo eliminar la segunda partición del disco (titulada Storage ).
4) Haga clic en el botón Partición en la barra superior. Aparecerá una ventana de opciones, mostrando su mapa de partición actual.
Las particiones del disco se muestran en un gráfico circular, yendo en sentido horario en términos de posición física en el disco (mi primera partición es TM, la segunda es Storage ).
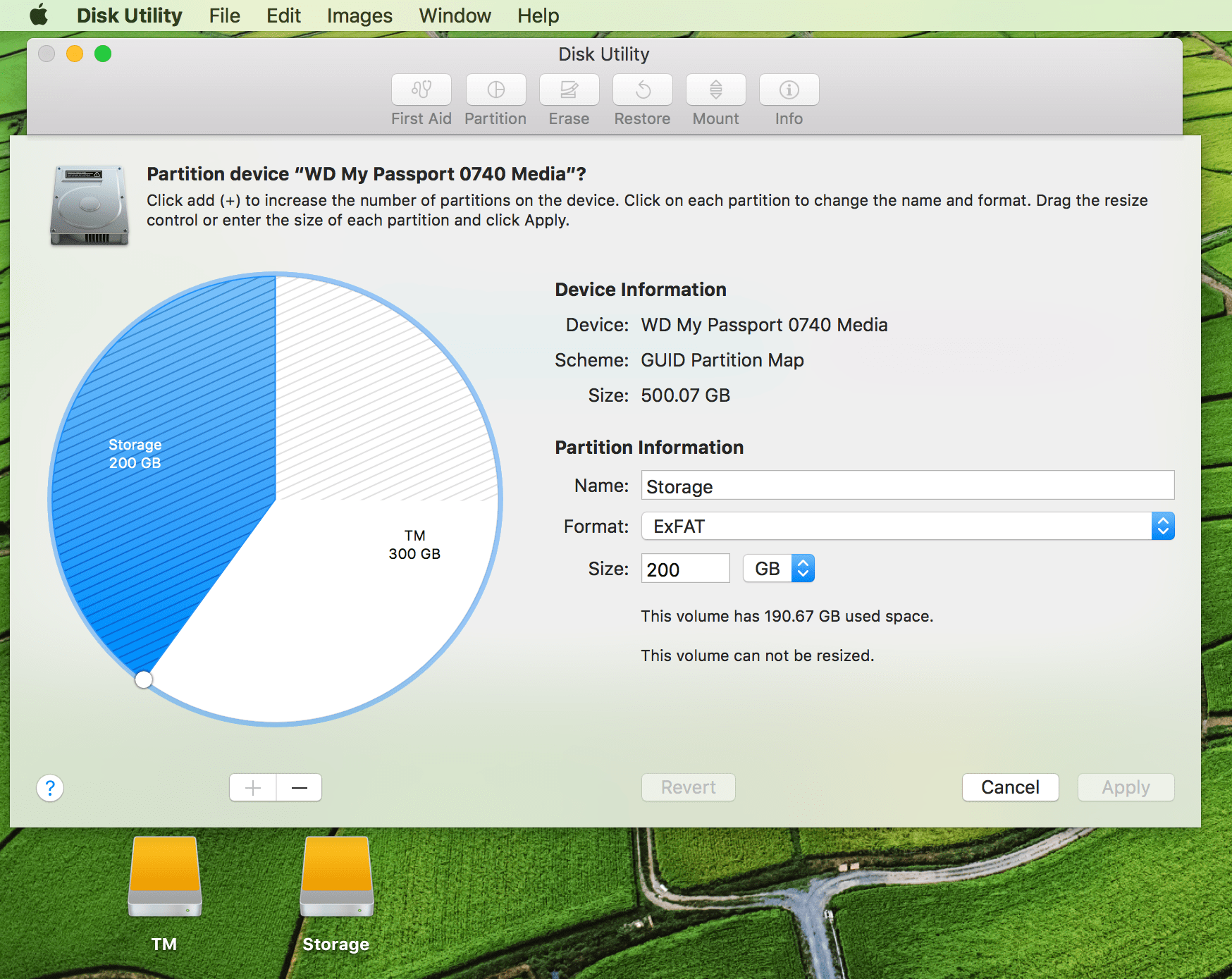
5) Para eliminar una partición, primero seleccione haciendo clic en ella en el pastel, luego haga clic en el botón menos el símbolo (-) debajo del pastel. Se pueden eliminar varias particiones a la vez.
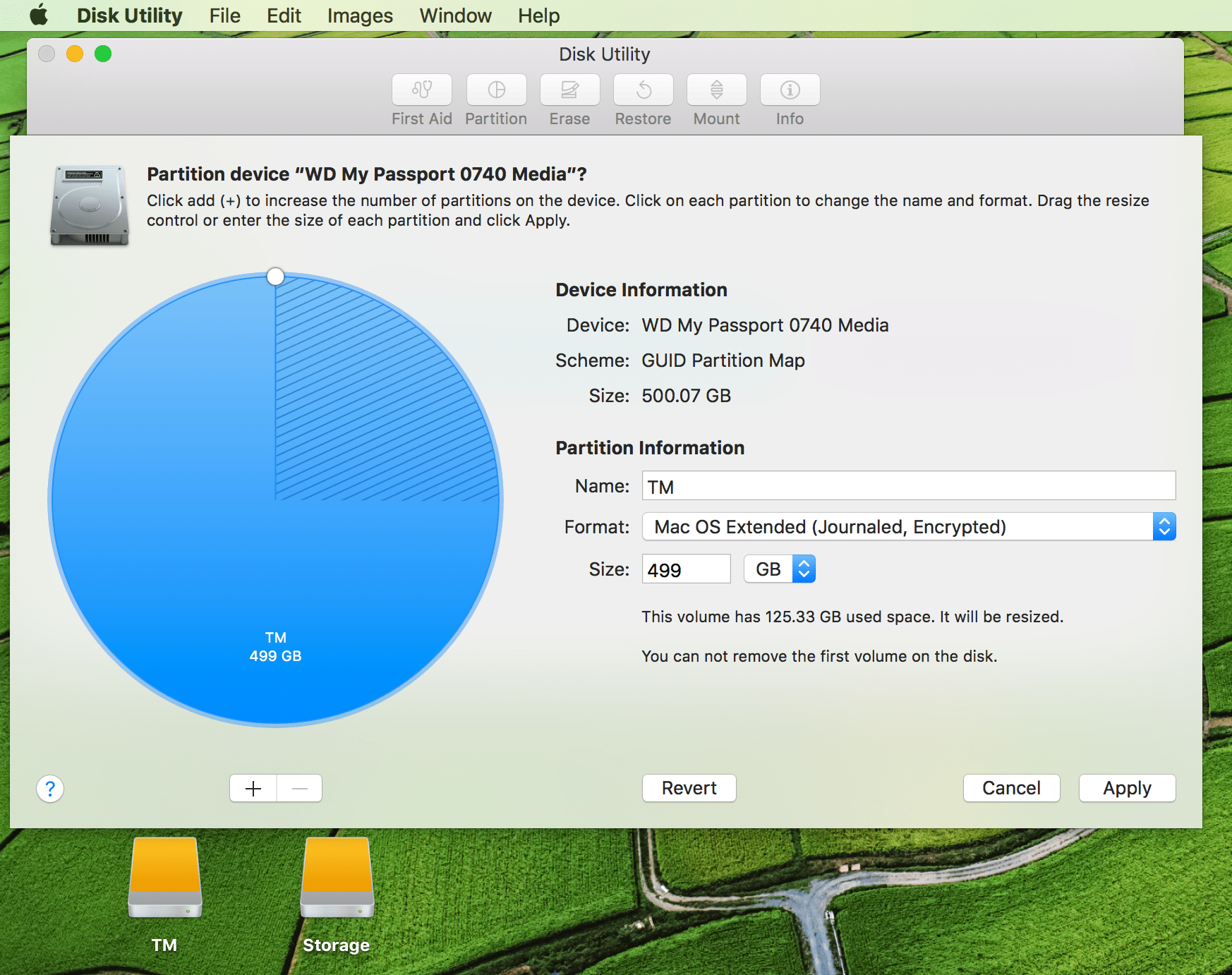
Tenga en cuenta que puede eliminar tantas particiones como desee, pero hay algunas reglas que rigen el proceso. La primera partición del disco no se puede eliminar, sólo se puede redimensionar/reformatear. La primera partición muy tampoco se puede eliminar ya que contiene el Esquema de particiones, pero esta partición no es editable/visible en la Utilidad de disco de todos modos, así que no se preocupe por ello. Si desea cambiar esa opción, debe volver a formatear todo el disco a un nuevo Esquema de particiones, que borra todas las particiones del disco.
Eliminar una partición al final del disco normalmente hará que la partición antes de que crezca automáticamente para ajustarse al espacio que le queda, a menos que añada una partición de sustitución en su lugar. Sin embargo, las particiones en formatos de archivo que no sean Mac OS Extended (Journaled) pueden no ser elegibles para cambiar el tamaño de esta manera. Si esto sucede, no sólo no se puede cambiar el tamaño de la partición, sino que tampoco se pueden eliminar todas las particiones que se encuentran después en el disco, ya que la partición inelegible que las precede no puede crecer para llenar su espacio. Esto se resuelve fácilmente; simplemente reformatee primero la partición no Mac OS Extended (Journaled) a una partición elegible y, a continuación, elimínela y elimine las particiones subsiguientes de las que desee deshacerse.
Si está trabajando con particiones CoreStorage, es posible que tengan que ser revertidas a particiones simples antes de que se puedan realizar ciertas operaciones, aunque en mi experiencia no afectan a la eliminación de particiones subsiguientes en el disco, y también se pueden redimensionar fácilmente.
Obviamente, cualquier partición que elimine o reformatee será borrada de sus datos.
6) Una vez que esté satisfecho con su nuevo diseño, haya eliminado todas las particiones que desee, y haya redimensionado las particiones anteriores para llenar su espacio o las haya reemplazado, pulse el botón Aplicar para realizar los cambios.
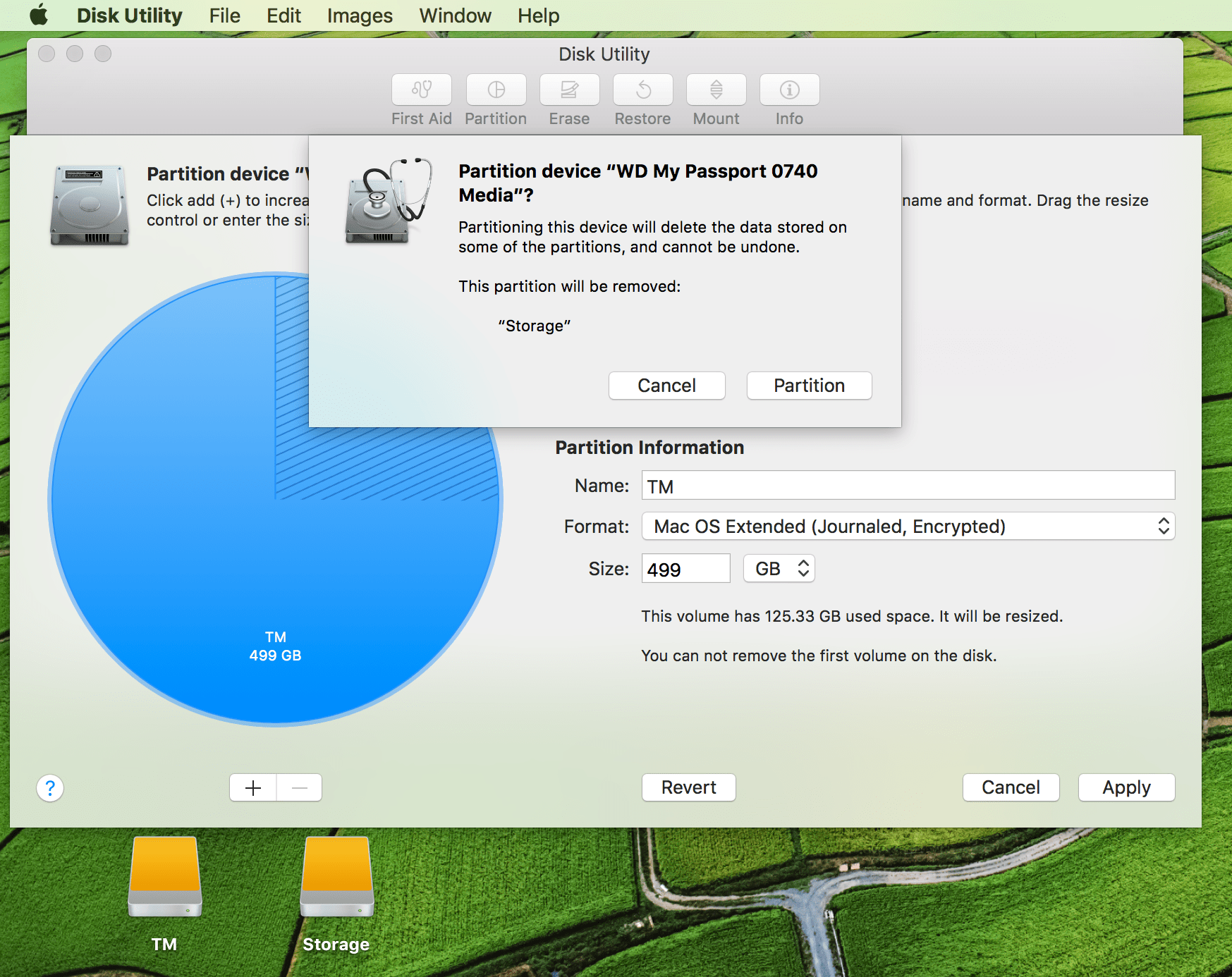
7) Aparecerá una confirmación que resume los cambios de tamaño, las eliminaciones y las adiciones.
Lea atentamente la confirmación para asegurarse de que no está a punto de eliminar una partición que no tenía intención de eliminar por error y, a continuación, haga clic en Partición.
8) Esto debería terminar todo. Después de desmontar y volver a montar un poco, las particiones de su unidad deberían volver a aparecer.
La eliminación y la adición de particiones puede ser complicada, especialmente cuando se trata de volúmenes lógicos y diferentes formatos de archivo, así que si tiene una configuración más compleja que no se trata aquí, no dude en hacer una pregunta en la sección de comentarios e intentaré ayudarle con ella.
Hágame saber si tiene alguna solicitud de guías que le gustaría vernos hacer, o consejos, en joe@idownloadblog.com!

