Después de actualizar tu Mac a OS X Yosemite o posterior, la nueva aplicación Fotos se instala automáticamente.
Al iniciarse por primera vez, Photos actualizará automáticamente la biblioteca de iPhoto predeterminada a su nuevo formato de biblioteca. Las personas con varias bibliotecas de iPhoto deben convertirlas manualmente al nuevo formato manteniendo pulsada la tecla Opción (⌥) al hacer clic en el icono Fotos en el Dock.
Una vez completada la migración, tendrá dos conjuntos de bibliotecas de fotos en su equipo: las bibliotecas originales de iPhoto y su equivalente de Fotos.
Para liberar una cantidad significativa de espacio de almacenamiento en tu Mac, puedes eliminar de forma segura cualquier biblioteca de iPhoto que haya sido migrada a la nueva aplicación Fotos.
Antes de llegar a él, tenga en cuenta que aunque las bibliotecas de iPhoto y Photos son compatibles, cualquier cambio que realice en sus imágenes en la posmigración de Photos no aparecerá en iPhoto, y viceversa.
Cómo quitar la antigua biblioteca de iPhoto
Tabla y sumario del artículo
1) Haga clic en el escritorio y en el menú Finder elija Ir a → Inicio .
2) Se abrirá una nueva ventana del Finder. Vaya a la carpeta Imágenes de su cuenta de usuario o haga clic en Imágenes en la columna de la izquierda de la ventana del Finder.
3) Localice una antigua biblioteca de iPhoto que desee eliminar, haga clic con el botón derecho del ratón en el archivo y seleccione Mover a la Papelera en un menú contextual.
Punta: Las bibliotecas de iPhoto tienen la extensión «.photolibrary», mientras que las bibliotecas en el nuevo formato adaptado a la aplicación Photos tienen la extensión «.photoslibrary».
4) Como paso final, trash iPhoto (está en la carpeta Applications ) si no te imaginas usar la aplicación para seguir adelante.
RELATIVO:
Cómo migrar bibliotecas de fotos de iPhoto a Photos
Si compraste un Mac nuevo con OS X Yosemite o posterior preinstalado, o realizaste una instalación de OS X limpia en tu equipo, no verás la aplicación iPhoto. iPhoto, sin embargo, seguirá viviendo junto a Photos sólo después de actualizar de una versión anterior de OS X a OS X Yosemite o posterior.
Para migrar manualmente una biblioteca de iPhoto a Fotos, arrastre el archivo de biblioteca dentro de la carpeta Imágenes y suéltelo en el icono de la aplicación Fotos en el Dock. Las fotos se iniciarán, cargarán la biblioteca seleccionada y la guardarán en su nuevo formato, dejando intacto el archivo original de la biblioteca de iPhoto.
Cambio entre varias bibliotecas en Photos
Para cambiar entre varias bibliotecas de imágenes en tu Mac, mantén presionada la tecla Opción (⌥) al hacer clic en la aplicación Fotos en el Dock. Ahora seleccione Elija Biblioteca para cambiar a una biblioteca de Fotos existente; Otra biblioteca si la biblioteca a la que desea cambiar no aparece en la lista o si desea cargar una biblioteca de Fotos desde una unidad externa o una ubicación que no sea la carpeta Fotos; o Crear nueva para iniciar una nueva biblioteca de Fotos desde cero.
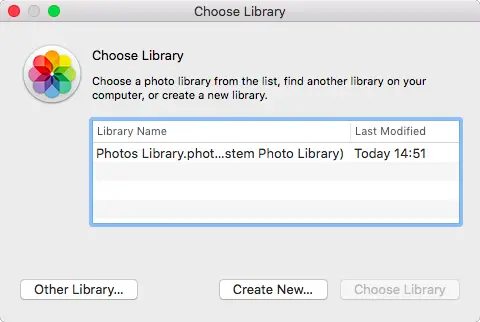
Por qué no debería eliminar las antiguas bibliotecas de iPhoto
Cuando inicie la aplicación Fotos por primera vez, tendrá la opción de migrar una biblioteca de fotos de iPhoto o Aperture a la aplicación Fotos. Una vez completado el proceso, tendrá dos bibliotecas de fotos dentro de la carpeta Imágenes de su cuenta: una es la biblioteca de iPhoto original y la otra es la biblioteca migrada en Fotos.
Sin embargo, las dos bibliotecas no ocupan el doble de espacio en el disco duro, aunque el Finder las informa como dos paquetes separados. Gracias a la ingeniería inteligente de Apple, la aplicación Photos crea una nueva estructura de biblioteca pero no duplica las imágenes al migrar las bibliotecas de iPhoto a Photos.
En cambio, Photos ahorra espacio en el disco creando enlaces a las versiones original y de vista previa de cualquier imagen presente en tu antigua biblioteca de iPhoto. En otras palabras, las bibliotecas de Fotos y sus homólogos de iPhoto no se están tragando grandes cantidades de espacio en disco juntos.
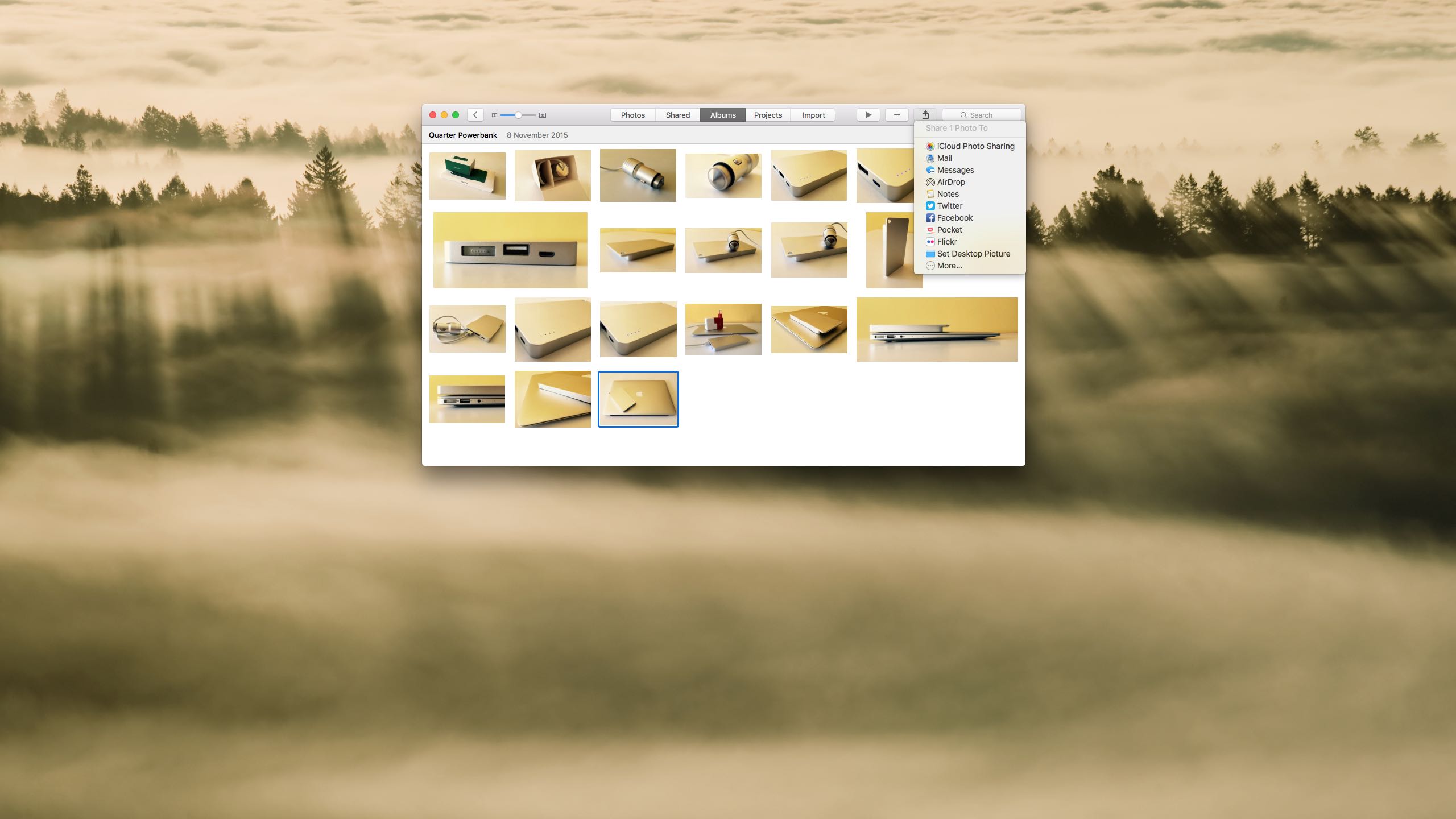
«Cuando Finder informa del tamaño del archivo de la biblioteca de fotos, incluye todos los originales y vistas previas», Apple. «Puede parecer que la biblioteca de iPhoto o Aperture que le queda ocupa el doble de espacio en el disco duro, pero no es así: sus imágenes sólo existen en una ubicación, aunque pueda tener más de una biblioteca de fotos».
No deberías sentirte tentado a borrar tus bibliotecas originales de iPhoto o Aperture después de migrarlas a Photos, argumenta Apple, porque «la biblioteca migrada ocupa poco espacio adicional». Para reiterar, todas tus imágenes originales y vistas previas sólo existen en un archivo de biblioteca en tu Mac, independientemente de si tienes o no bibliotecas de Fotos/iPhoto aparentemente duplicadas.
Además, debido a la naturaleza de la vinculación entre Fotos e iPhoto, la eliminación de la antigua biblioteca de iPhoto no eliminará las imágenes migradas de la biblioteca de Fotos.
Para obtener más información sobre la vinculación entre iPhoto y Photos, consulta la información de fondo.
Yo, por ejemplo, prefiero no tener bibliotecas duplicadas porque los enlaces duros que apuntan a las imágenes originales reducen el espacio de almacenamiento libre reportado y utilizable como lo hacen los archivos reales.
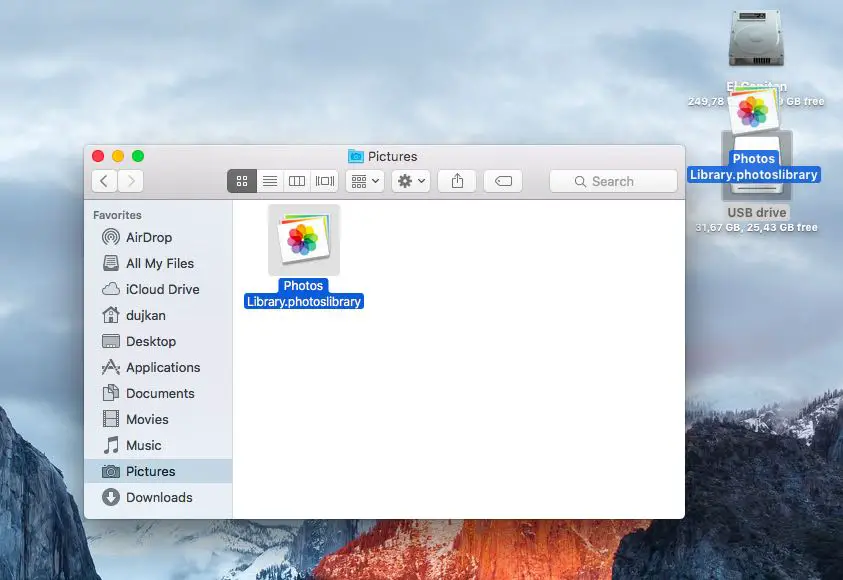
Si vas a destruir tu antigua biblioteca de iPhoto, estarás a salvo siempre y cuando la migres a Photos de antemano. Después de eliminar el archivo de la biblioteca de iPhoto, te sugiero que te asegures de que todas sus imágenes están presentes en la aplicación Fotos. También puede ser una buena idea realizar una copia de seguridad de tu Mac con Time Machine antes de eliminar las bibliotecas de fotos.
Si te gusta este artículo, .
Considere la posibilidad de compartir este tutorial sobre medios sociales y envíe ideas para una futura cobertura de cómo hacerlo a info@tecnologismo.com .
