Cualquiera que haya usado un Mac durante más de una minúscula cantidad de tiempo probablemente se encontrará con Vista Rápida, la ventana emergente que se invoca al presionar la barra espaciadora cuando se resalta un archivo o una carpeta en el escritorio o en el Finder. La utilidad de Vista Rápida se hace evidente cuando los nombres de los archivos no son lo suficientemente descriptivos al permitir a los usuarios ver el contenido de muchos tipos diferentes de archivos sin tener que abrirlos en una aplicación completa como Páginas para documentos o Vista previa para imágenes.
Por defecto, Vista Rápida sólo puede mostrar una vista estática de un archivo que sólo permite a los usuarios echar un vistazo al contenido sin ninguna función real. Imagine, sin embargo, poder copiar el texto de un documento sin tener que abrirlo en TextEdit o Pages. Esto es increíblemente útil en una variedad de situaciones, desde tratar con plantillas a documentos de Word hasta fragmentos de código, donde tener múltiples aplicaciones y documentos abiertos no debería ser necesario para copiar desde una ubicación y pegarlos en otra. La buena noticia es que esta funcionalidad es completamente posible y perfectamente fácil de habilitar.
Cómo seleccionar texto en Vista Rápida en Mac
Tabla y sumario del artículo
Requisito previo: Para que todo esto funcione, primero debe desactivar la protección de la integridad del sistema en su Mac. También conocido como «rootless», esta característica añade un nivel de seguridad a su máquina. Aprender
Paso 1: Abrir Terminal. Esto se puede hacer buscando «Terminal» en Spotlight o localizándolo en la carpeta Aplicaciones. Su versión de Terminal puede parecer diferente a la mía, y eso está bien.

Paso 2: Introduzca el siguiente comando en Terminal y pulse enter:
default write com.apple.finder QLEnableTextSelection -bool true

Paso 3: Debería poder resaltar el contenido de los documentos de texto en este punto, pero si no, escribiendo killall Finder en Terminal y presionando enter o reiniciando su Mac debería solucionar el problema.
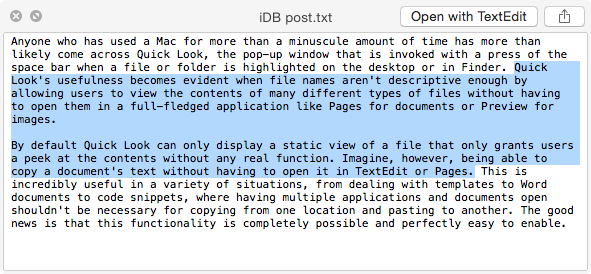
Revertir la marcha atrás
Si no le gustan los resultados o quiere volver a los ajustes originales por cualquier razón, hacerlo es tan simple como seguir los pasos anteriores pero cambiando la última parte del comando de «true» a «false». Esto simplemente significa sustituir el del paso 2 por el siguiente comando:
default write com.apple.finder QLEnableTextSelection -bool false
Y eso es todo! Ahora, en lugar de tener que abrir un archivo para acceder a su contenido, puedes simplemente presionar la barra espaciadora y seleccionar y copiar texto de Vista Rápida, haciendo que trabajar en macOS sea un poco más conveniente.
