Por defecto, el comportamiento de macOS al guardar un archivo es abrir una simple ventana de diálogo, con un solo menú desplegable que muestra las posibles ubicaciones de almacenamiento. Estas ubicaciones pueden variar en función de la configuración del programa, de la ubicación de almacenamiento más utilizada o de la última ubicación de almacenamiento utilizada.
Aunque esto está bien para guardar rápidamente documentos en carpetas comunes como Documentos o Descargas, es engorroso usar el menú desplegable cuando se guarda regularmente en múltiples discos duros y carpetas anidadas no utilizadas anteriormente. Afortunadamente, hay una manera de mostrar siempre un navegador de archivos completo en el diálogo de guardar para un control más detallado.
La ventana de guardar por defecto en macOS es como en la imagen de abajo:
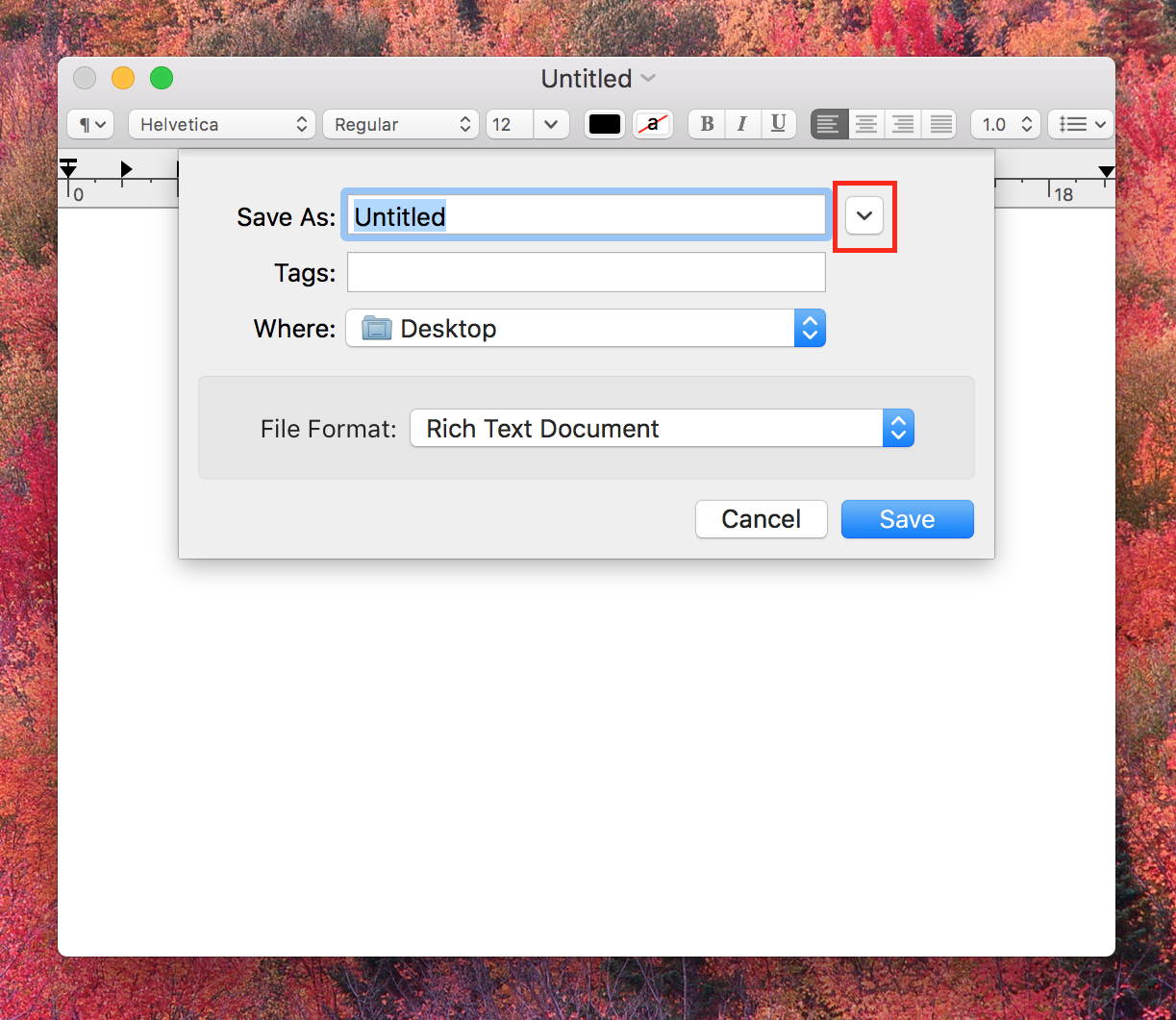
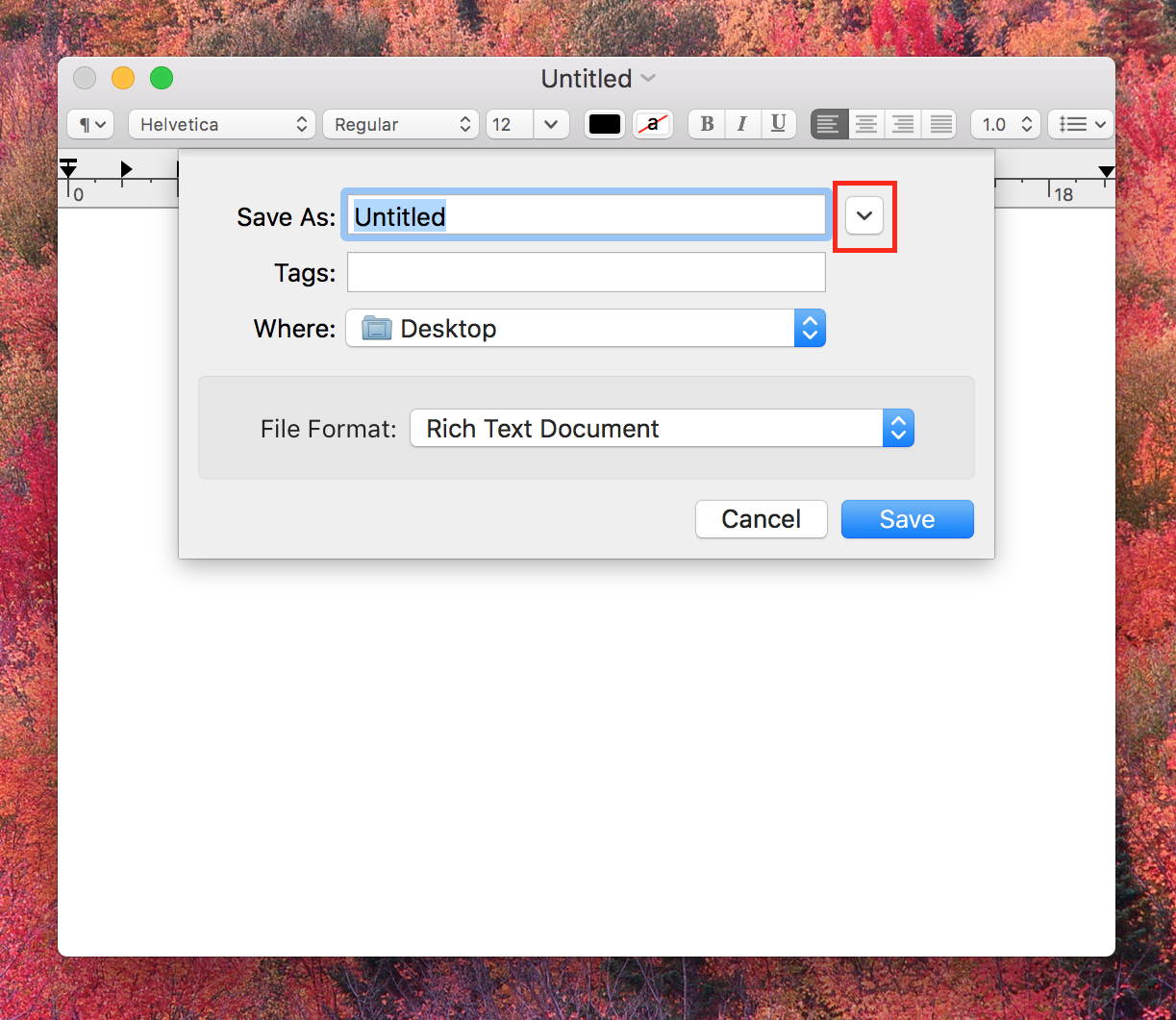
Se puede expandir manualmente, de una sola vez, haciendo clic en el icono de flecha resaltado en la captura de pantalla anterior. Pero, ¿qué sucede si desea que la ventana de guardar aparezca expandida de forma predeterminada?
¿Cómo puedo mostrar el cuadro de diálogo Guardar a tamaño completo de forma predeterminada?
Tabla y sumario del artículo
1) Abrir Terminal , desde /Aplicaciones/Utilidades, o mediante Spotlight.
2) En el prompt introduzca el siguiente comando:
default write NSGlobalDomain NSNavPanelExpandedStateForSaveMode -bool true
Tenga en cuenta que el comando está todo en una sola línea. Hit Enter para emitirlo.
3) Ahora introduzca el siguiente comando:
default write NSGlobalDomain NSNavPanelExpandedStateForSaveMode2 -bool true
Tenga en cuenta que el comando está todo en una sola línea. Hit Enter para emitirlo.
4) Para comprobar que los valores predeterminados se han establecido correctamente, introduzca los dos comandos siguientes en el terminal:
default read NSGlobalDomain NSNavPanelExpandedStateForSaveModedefaults read NSGlobalDomain NSNavPanelExpandedStateForSaveMode2
Si se han configurado los valores predeterminados, ambos comandos deben devolver 1 ,, lo que significa que la configuración del panel ampliado está activada.
5) Inicie un programa, cree un nuevo documento y pulse cmd-s para guardarlo. Ahora debería aparecer el cuadro de diálogo Guardar ampliado en lugar del panel más pequeño tradicional. La siguiente captura de pantalla muestra los comandos de la Terminal, así como TextEdit y Microsoft Word, demostrando el comportamiento de la ventana de Guardar expandida.
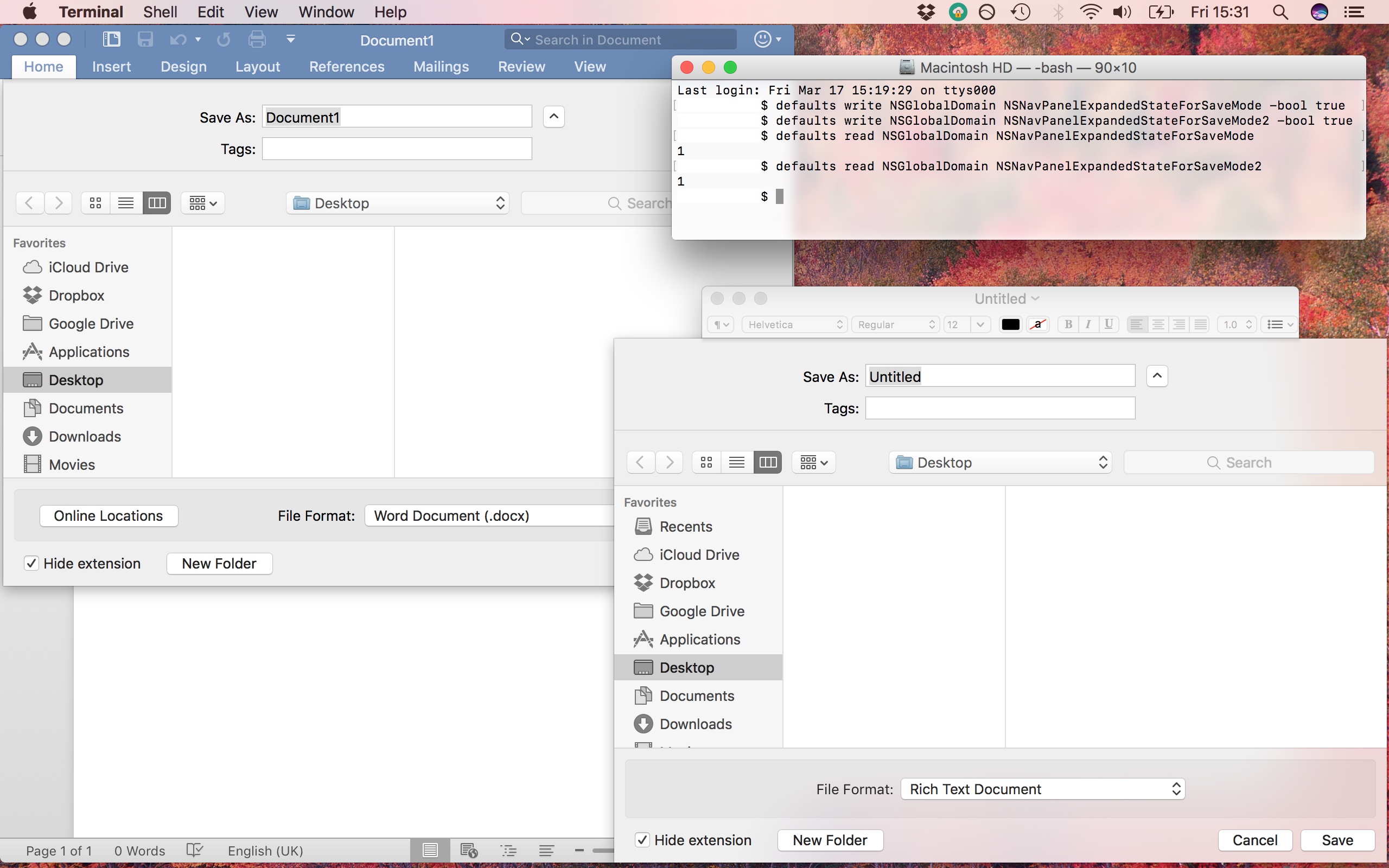
Revertir los cambios
Si decides volver a poner las cosas como estaban, tienes dos opciones. Puede eliminar por completo los ajustes predeterminados que creó, o puede simplemente establecerlos en false en lugar de true, recuperando el cuadro de diálogo compacto. El resultado final debe ser el mismo. He optado por borrarlos por completo, ya que ese era el estado original de mi máquina antes de configurarlos.
Para borrar sus cambios, introduzca los dos comandos siguientes en el terminal:
predeterminado eliminar NSGlobalDomain NSNavPanelExpandedStateForSaveMode
predeterminado eliminar NSGlobalDomain NSNavPanelExpandedStateForSaveMode2
Para establecer los valores predeterminados en false, introduzca los dos comandos siguientes en Terminal:
default write NSGlobalDomain NSNavPanelExpandedStateForSaveMode2 -bool false
default write NSGlobalDomain NSNavPanelExpandedStateForSaveMode2 -bool false
Puede comprobar que los valores predeterminados se han revertido correctamente introduciendo los comandos default read en Terminal de nuevo:
default read NSGlobalDomain NSNavPanelExpandedStateForSaveModedefaults read NSGlobalDomain NSNavPanelExpandedStateForSaveMode2
Si vuelve a establecer los valores predeterminados en false , ambos comandos deberían devolver 0 , lo que significa que la configuración del panel ampliado está desactivada de nuevo. Si eligió eliminar por completo la configuración, estos comandos deben informar de que no existe tal configuración, lo que también devolverá la vista compacta.
La siguiente captura de pantalla muestra los comandos predeterminados para eliminar en acción, y dos programas que demuestran que el diálogo compact Save ha vuelto:
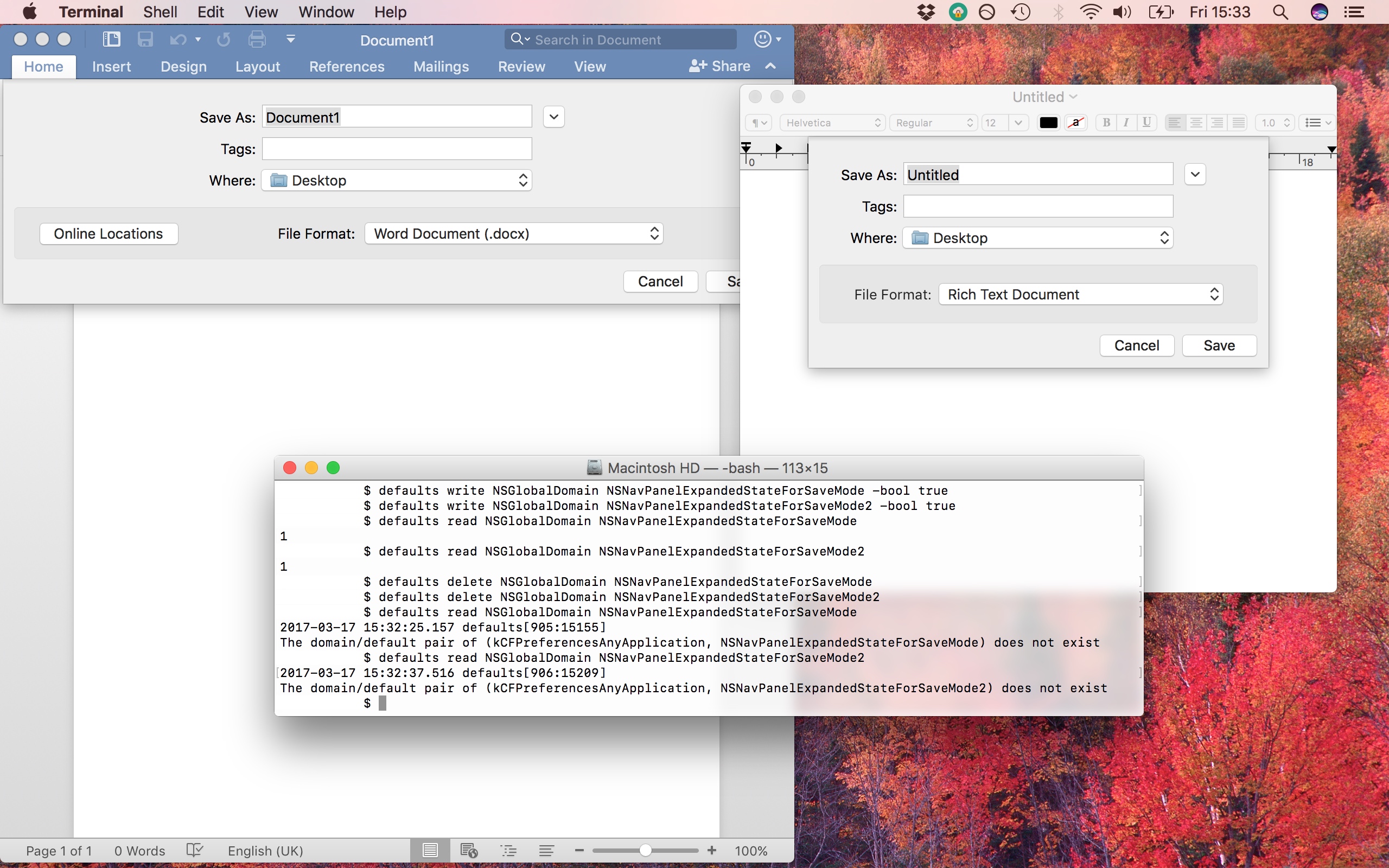
Eso es todo. Se trata de una pequeña personalización útil para los usuarios avanzados, aquellos con ubicaciones de almacenamiento personalizadas y múltiples unidades. Ciertamente no será para todo el mundo, pero es posible que durante un largo periodo de tiempo se ahorre mucho tiempo, dependiendo de su configuración.
¿Tiene alguna solicitud de tutoriales o guías? ¿Hay algún ajuste predeterminado que le gustaría cambiar? Házmelo saber en la sección de comentarios.

