Si usted y su equipo utilizan la comunicación, entonces ya saben que es una herramienta flexible con grandes características. Por lo tanto, cuando se trata de personalizaciones, no es de extrañar que tenga una variedad de opciones.
Desde cómo ver las notificaciones hasta cómo marcar los mensajes como leídos hasta la apariencia de la barra lateral, aquí tienes las opciones de personalización para la aplicación Slack en tu Mac.
Acceso a los ajustes de holgura
Tabla y sumario del artículo
Tienes un par de formas de abrir la configuración de Slack y, por supuesto, comienza con la apertura de la aplicación.
1) Haga clic en Aflojar en la barra de menús.
2) Seleccionar Preferencias .
OR
1) Haga clic en su nombre de usuario en la parte superior izquierda de la ventana Slack.
2) Seleccionar Preferencias .
Independientemente de la forma en que acceda a la configuración, las Preferencias se abrirán en la ventana Slack para el espacio de trabajo que esté utilizando (si utiliza más de uno).
Sección de Notificaciones de holgura
La sección Notificaciones le ofrece varias opciones de personalización.
- Notifiqueme acerca de : Aquí puede elegir ser notificado de Todos los mensajes nuevos , , , mensajes directos, menciones y palabras clave , o , nada . Debajo de estas opciones, puedes habilitar las opciones para que se te notifiquen las respuestas a las conversaciones que estás siguiendo y que utilizan diferentes configuraciones en tu dispositivo móvil.
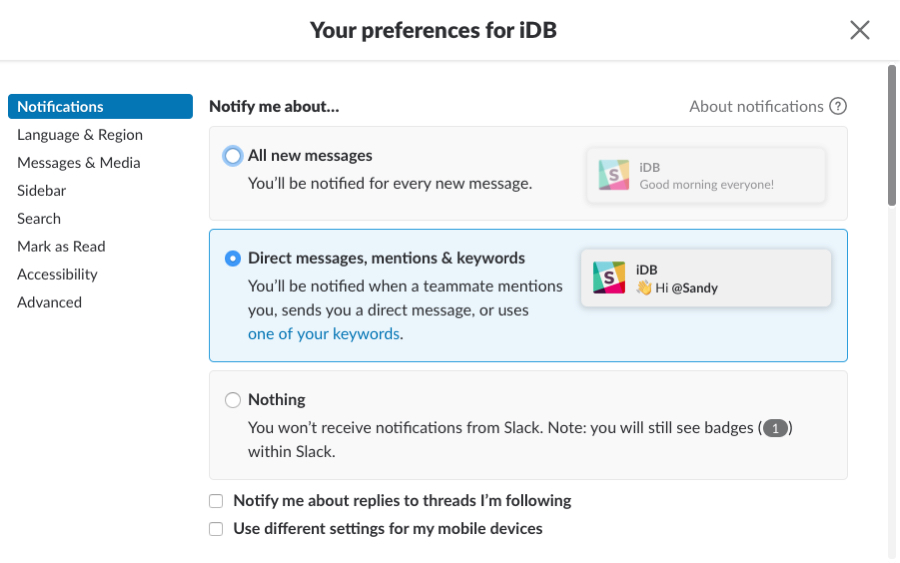
- Mis palabras clave : Si escoge Mensajes directos, menciones y palabras clave en la primera sección, esta área es donde puede introducir palabras clave si lo desea. Entonces, cuando alguien usa una de tus palabras clave, verás una insignia en el canal.
- No molestar : Funciona como la función de tu iPhone o iPad. Puede establecer un periodo de tiempo en el que no recibirá las notificaciones de Slack. Tenga en cuenta que otros usuarios pueden anular esta configuración si es necesario.
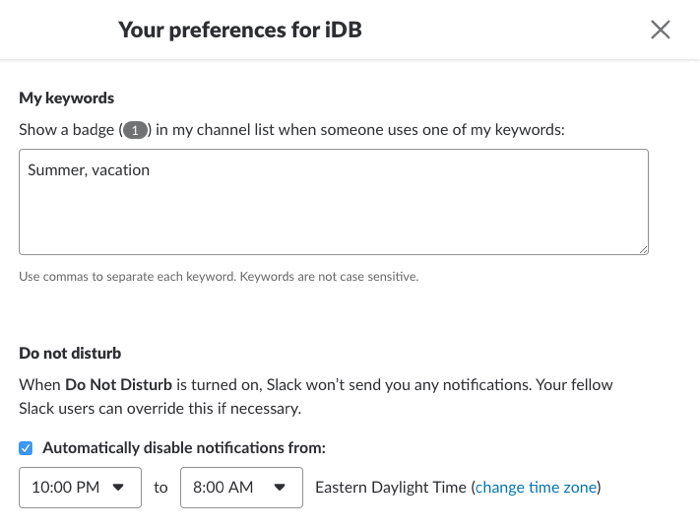
- Sonido y apariencia : Tiene cinco configuraciones que puede activar o desactivar aquí para ver vistas previas de los mensajes, escuchar sonidos y mostrar una insignia. También puede elegir un sonido diferente haciendo clic en Cambiar De este modo, puede tener sonidos distinguibles para cada espacio de trabajo.
- Cuando no estoy activo en el escritorio : Si usas Slack en tu dispositivo móvil así como en tu Mac, puedes recibir notificaciones cuando estés inactivo en tu escritorio. Elija el momento y opcionalmente reciba notificaciones por correo electrónico.
- Notificaciones específicas de canal : Esto le permite elegir las preferencias de notificación para ciertos canales de Slack en su espacio de trabajo para su aplicación de escritorio y móvil.
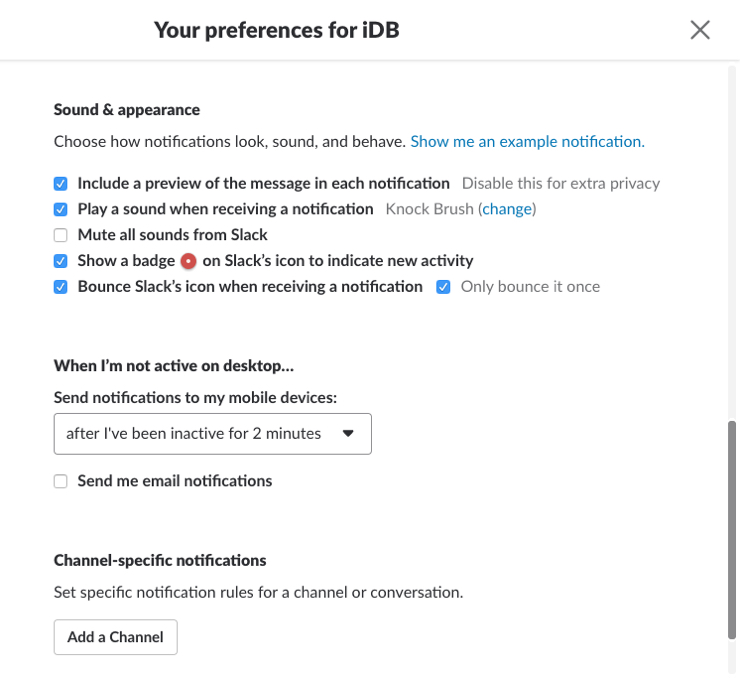
Sección Slack Messages & Media
Esta sección le permite decidir cómo ver los mensajes y los medios en línea que recibe.
- Tema : Puede elegir Limpiar que muestra el icono del usuario, la hora y el mensaje. O bien, vaya a Compact para ahorrar espacio y no mostrar el icono de usuario.
- Nombres : Aquí puede elegir entre ver el nombre completo de un usuario o sólo su nombre para mostrar.
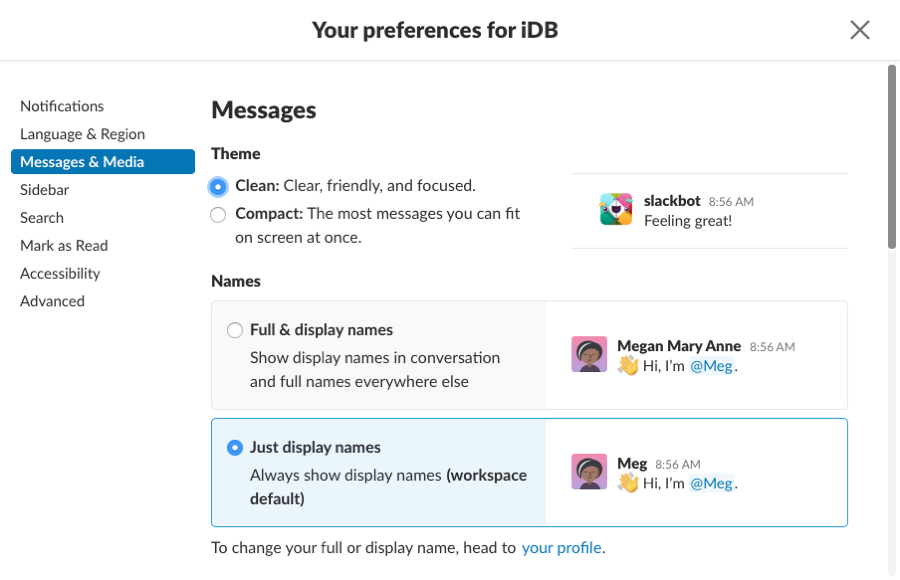
- Opciones adicionales : Estas pocas opciones que puede activar o desactivar para ver cuando alguien está escribiendo, usando un reloj de 24 horas y viendo muestras de color.
- Estilo Emoji : Si no quieres ver los emojis que recibes, puedes habilitar las primeras opciones para mostrarlos como texto. Si le gusta verlos, puede que desee verlos en tamaño jumbo activando la siguiente opción. Por último, puede hacer que su texto plano se convierta en emojis automáticamente, cuando corresponda.
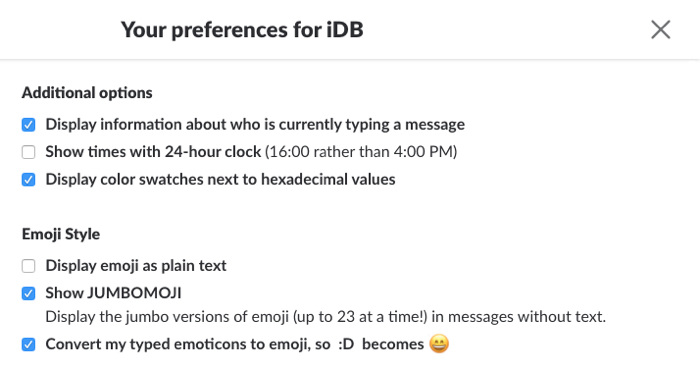
- Medios en línea y enlaces : Esta área le permite elegir cómo desea ver las imágenes y los archivos que se le envían.
- Traer correos electrónicos a Slack : Este es un simple clic de botón para obtener una dirección de reenvío para enviar correos electrónicos a Slack.
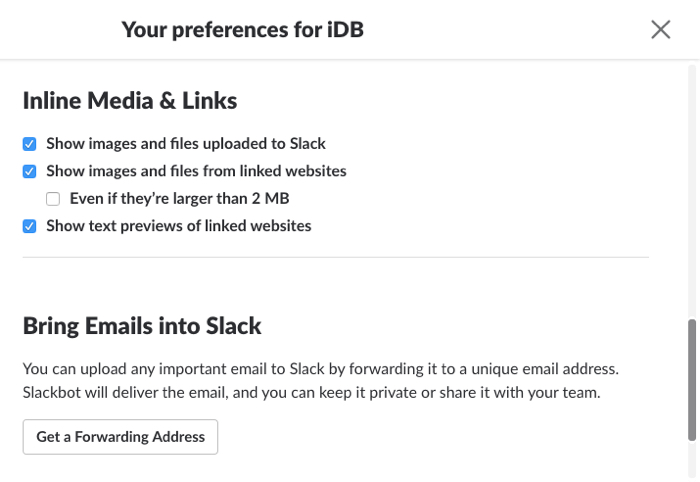
Afloje la sección de la barra lateral
Puede seleccionar la apariencia de la barra lateral en esta área. Es especialmente útil si usted pertenece a más de un espacio de trabajo de Slack porque puede hacer que se vean diferentes.
- Apariencia : Escoge lo que quieres ver en tu barra lateral, ya sea Todo , Conversaciones no leídas y marcadas , o No leídas solamente . Esto ayuda a mantener la barra lateral limpia y ordenada.
- Opciones adicionales : Si habilita Mostrar todos los no leídos , esto pondrá una categoría sobre sus canales que contiene todos los mensajes no leídos para que pueda verlos en un solo lugar. Show the Quick Switcher coloca un cuadro en la parte superior de la barra lateral para saltar fácilmente entre conversaciones.
- Tema : Puede elegir entre seis temas o dos temas accesibles aquí. Esto hace que sea fácil saber de un vistazo en qué espacio de trabajo se encuentra. También puede personalizar un tema con el enlace que se encuentra en la parte inferior de la sección.
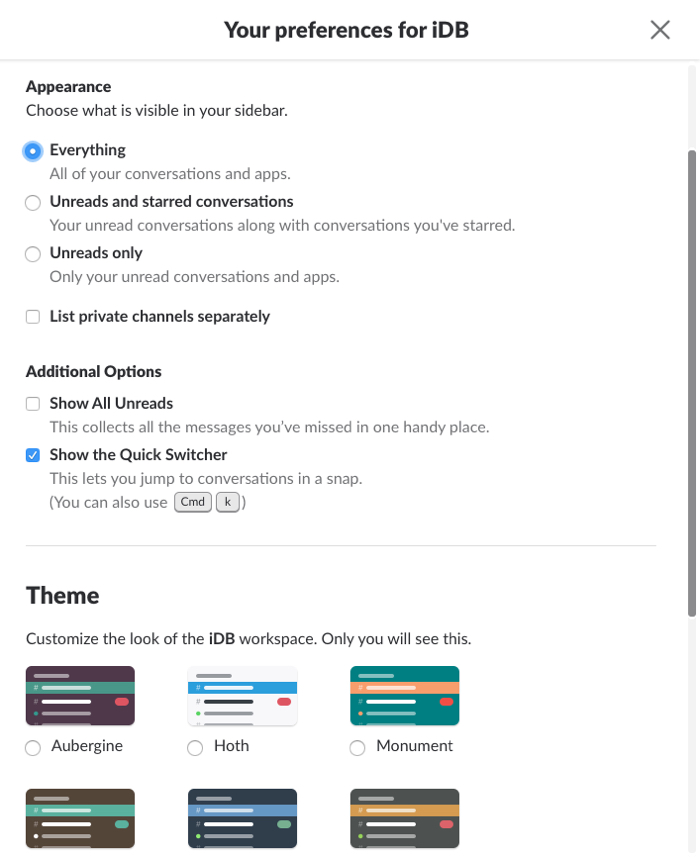
Sección Marca de holgura como leída
Cuando se leen mensajes en un canal flojo, se marcan automáticamente como tales. Pero, puede cambiar eso en esta área para ver el mensaje más reciente y marcar el canal como leído. O bien, puede ver el mensaje más reciente pero mantener marcados los mensajes no leídos.
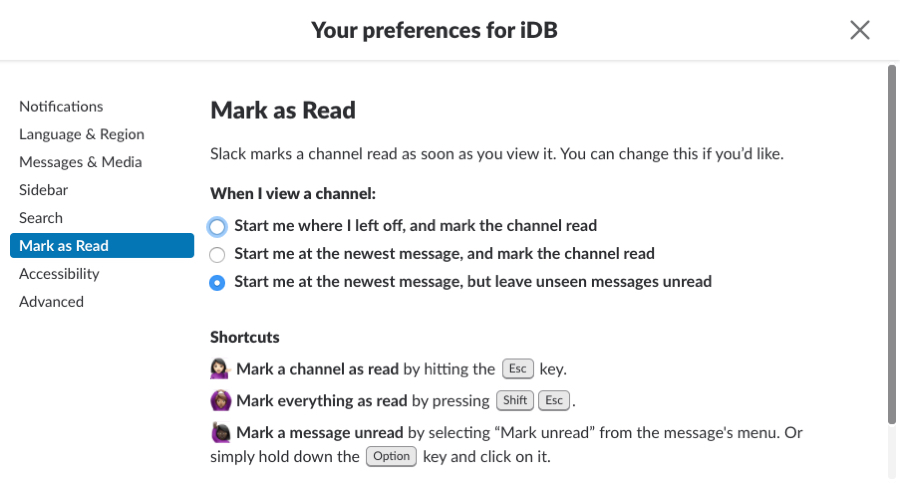
También puede consultar algunos atajos prácticos disponibles para marcar los mensajes como leídos.
Otras secciones de holgura
Seleccione el porcentaje de zoom y active o desactive las animaciones en la sección Accesibilidad .
Elija su idioma y zona horaria en la sección Idioma y región .
Cambie la opción Búsqueda lenta en la sección Buscar .
Habilite el corrector ortográfico, los accesos directos, la configuración del estado automático y las opciones de depuración en la sección Avanzado .
Envolviéndolo
Cuando usted usa Slack a diario para comunicarse en equipo, es fácil que se vea, suene y se comporte de acuerdo a sus gustos. Estas opciones de personalización hacen que la aplicación sea aún más útil. ¿Personaliza Slack en su Mac?
