Continuidad y son características incorporadas en tus dispositivos iOS y Macs que permiten que los dispositivos trabajen juntos de forma más fluida. Con Continuity, tienes acceso instantáneo a un hotspot personal bajo demanda, la capacidad de enviar y recibir mensajes SMS y de hacer y recibir llamadas desde tu Mac, y la capacidad de retomar lo que dejaste en un dispositivo desde otro.
Aunque a veces pueden funcionar bien, siempre existe la posibilidad de que la funcionalidad no funcione correctamente para usted o que la conectividad sea deficiente. En este artículo, repasaremos varios pasos de solución de problemas que puede tomar si su experiencia y la de Handoff no va como se esperaba.
La continuidad no funciona correctamente
Tabla y sumario del artículo
- La continuidad no funciona correctamente
- Compruebe los requisitos de su sistema
- Solución de problemas de continuidad en iOS
- Asegúrese de tener una conexión Wi-Fi y Bluetooth activada
- Asegúrese de que sus dispositivos iOS están en la misma red
- Asegúrese de tener Handoff habilitado en sus dispositivos iOS
- Asegúrate de que tu operador admita la función de punto de acceso personal
- Compruebe que el reenvío de mensajes de texto está activado en su iPhone
- Solución de problemas de continuidad en macOS
- Asegúrese de que Wi-Fi y Bluetooth estén activados
- Asegúrese de que su dispositivo iOS y su Mac estén en la misma red Wi-Fi
- Asegúrese de que Handoff está habilitado en su Mac
- Asegúrate de que la aplicación FaceTime de tu Mac está configurada para recibir llamadas telefónicas
- Salir y volver a entrar en tu cuenta de iCloud en tu Mac
- Envolviendo
Así que lo has intentado una y otra vez, y por la razón que sea, la Continuidad no está funcionando para ti entre tu iPhone y tu Mac. ¿Qué debe hacer usted?
Compruebe los requisitos de su sistema
Lo primero que debe hacer es asegurarse de que está utilizando un dispositivo compatible. Aunque iOS y macOS son compatibles con esta función, no todos los dispositivos lo son.
Apple señala que los siguientes Macs son Continuidad:
- MacBook Air (mediados de 2012 y después)
- MacBook Pro (mediados de 2012 y después)
- MacBook (Retina, 12 pulgadas, principios de 2015)
- iMac (finales de 2012 y después)
- Mac Mini (a finales de 2012 y después)
- Mac Pro (finales de 2013)
Apple también señala que los siguientes dispositivos iOS son compatibles con Continuity:
- iPhone 5 o posterior
- iPad Pro
- Cuarta generación de iPad
- iPad Air o posterior
- iPad mini o posterior
- iPod touch quinta generación o posterior
¿Está utilizando un dispositivo no compatible? Si es así, ese es tu problema. Si no es así, continúe con los siguientes pasos para la resolución de problemas.
Solución de problemas de continuidad en iOS
Dividiremos estos pasos de solución de problemas entre iOS y Mac para que sea un poco más fácil de seguir; de esta forma, puedes comprobar cada dispositivo individualmente en lugar de ordenar los pasos de solución de problemas tú mismo. En primer lugar, empezaremos con lo que debes hacer para solucionar los problemas de iOS.
Asegúrese de tener una conexión Wi-Fi y Bluetooth activada
Algunos usuarios de iPhone nunca se molestan en asegurarse de que están usando Wi-Fi. Sé que este es el caso de mis padres y abuelos, porque cuando pueden usar Internet usando una conexión de alta velocidad, piensan que significa que están en Wi-Fi. Estoy seguro de que otras personas mayores piensan de la misma manera y realmente tienes que ser de la generación que sabe de tecnología para saber la diferencia entre una conexión celular y una conexión Wi-Fi.
Debido a que se requiere una conexión Wi-Fi y una conexión, debe asegurarse de tener activada la conexión Wi-Fi y Bluetooth en primer lugar. Para ello, simplemente deslice hacia arriba desde la parte inferior de la pantalla para iniciar el Centro de control y asegúrese de que tanto el botón de conmutación Wi-Fi como el botón de conmutación Bluetooth estén encendidos:
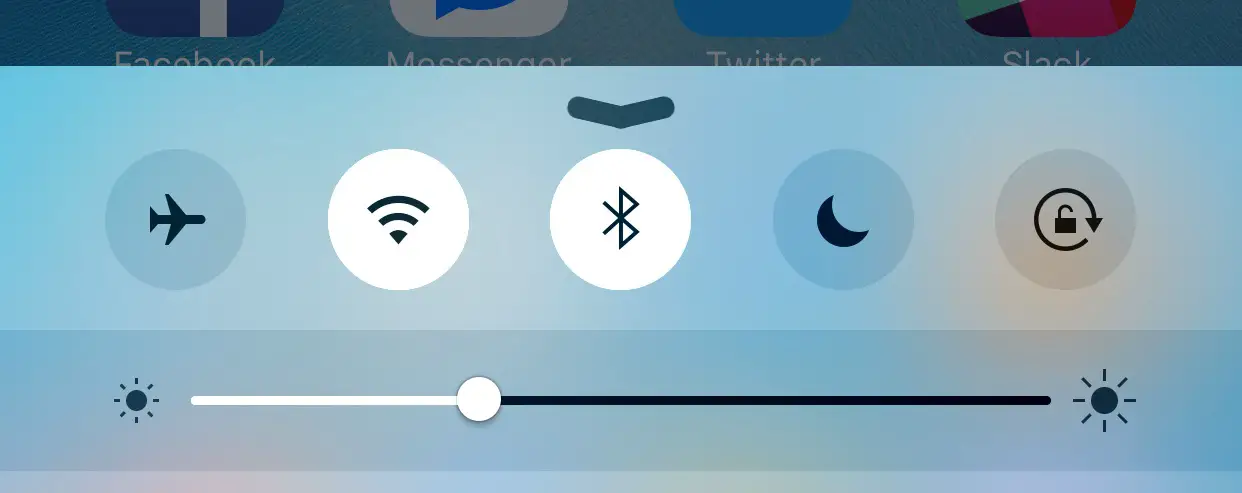
Asegúrese de que sus dispositivos iOS están en la misma red
Aunque ambos dispositivos iOS estén conectados a, esto no significa que ambos estén operando en la misma red Wi-Fi. A menudo, hay varias redes Wi-Fi a tu alrededor, y tus dispositivos se conectarán a cualquier red con la que estén familiarizados, siempre y cuando tenga la señal más potente.
Compruebe que ambos dispositivos estén en la misma red Wi-Fi, ya que este es un requisito importante de continuidad.
En tus dispositivos iOS, ve a la aplicación Configuración y verifica que estás conectado a la misma red Wi-Fi mirando el nombre de la red:
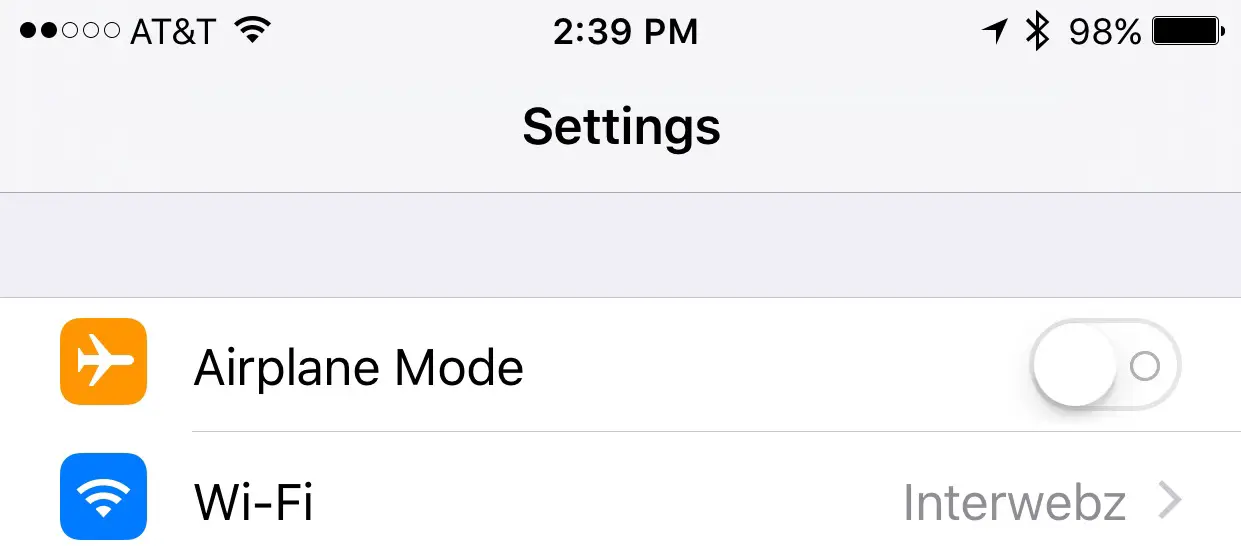
Asegúrese de tener Handoff habilitado en sus dispositivos iOS
Si Handoff no está funcionando, asegúrese de tenerlo activado en primer lugar. Muchas veces, la función será desactivada por los usuarios que desean conservar la vida de la batería, o los usuarios activarán el modo de bajo consumo, que desactiva el Handoff automáticamente para ahorrar energía.
Para comprobarlo, vaya a Settings> General> Handoff , y asegúrese de que el interruptor Handoff está activado.
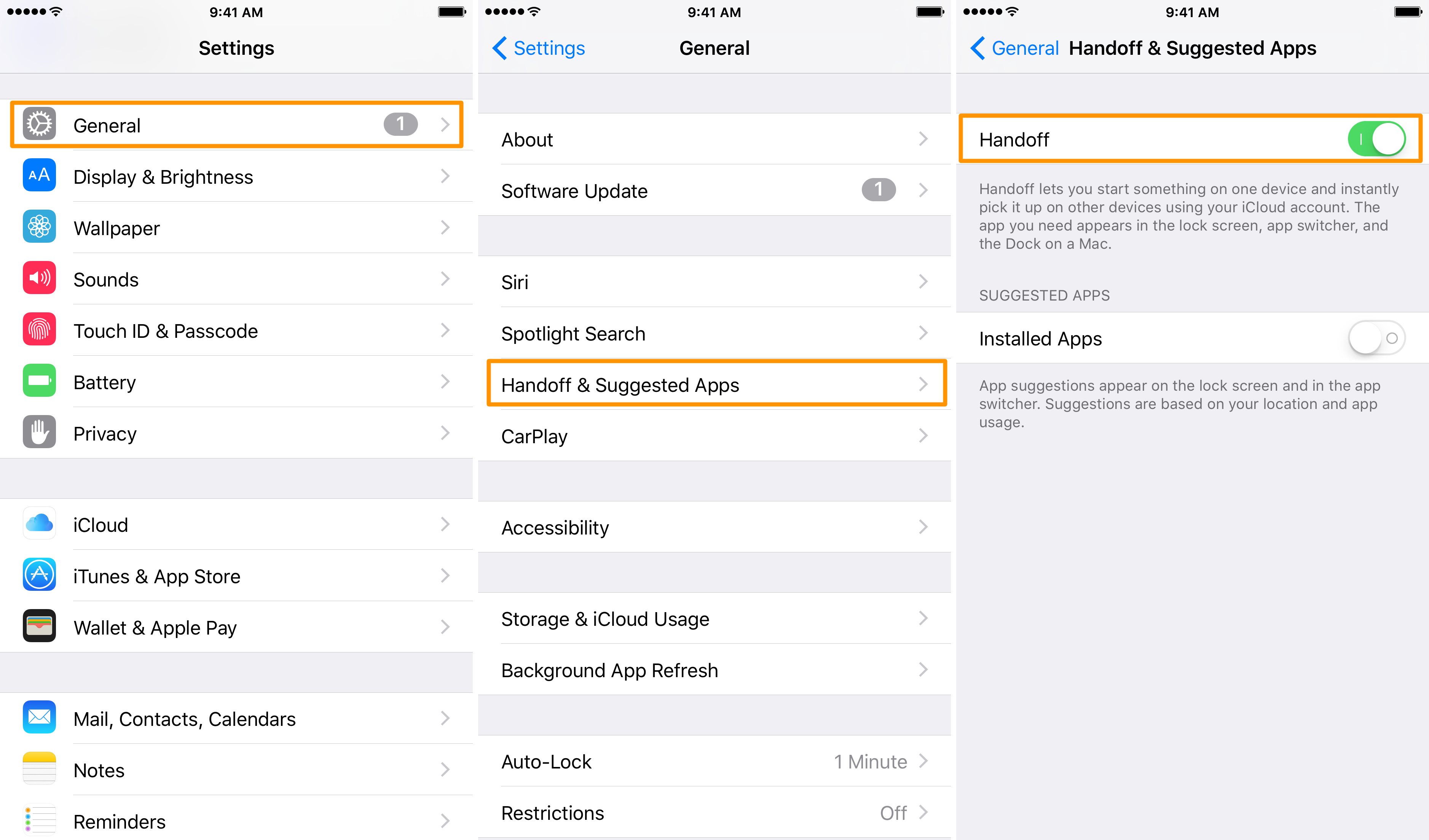
Si después de todos estos pasos de solución de problemas todo se ve bien, y la Continuidad sigue sin funcionar bien, entonces el problema podría estar del lado de tu Mac. A continuación, repasaremos los pasos para la solución de problemas de Continuidad para tu Mac.
Asegúrate de que tu operador admita la función de punto de acceso personal
Si tu operador no es compatible con Personal Hotspot en tu iPhone, entonces no podrás aprovechar Instantánea Hotspot bajo demanda cuando necesites acceso a Internet en tu Mac u otros dispositivos iOS. Podrás comprobar y ver si Personal Hotspot es compatible intentando activarlo desde la aplicación Configuración. Si funciona, puedes irte; si no lo hace, esta podría ser la razón por la que Instant Hotspot no funciona para ti y es posible que tengas que ponerte en contacto con tu operador para solucionarlo.
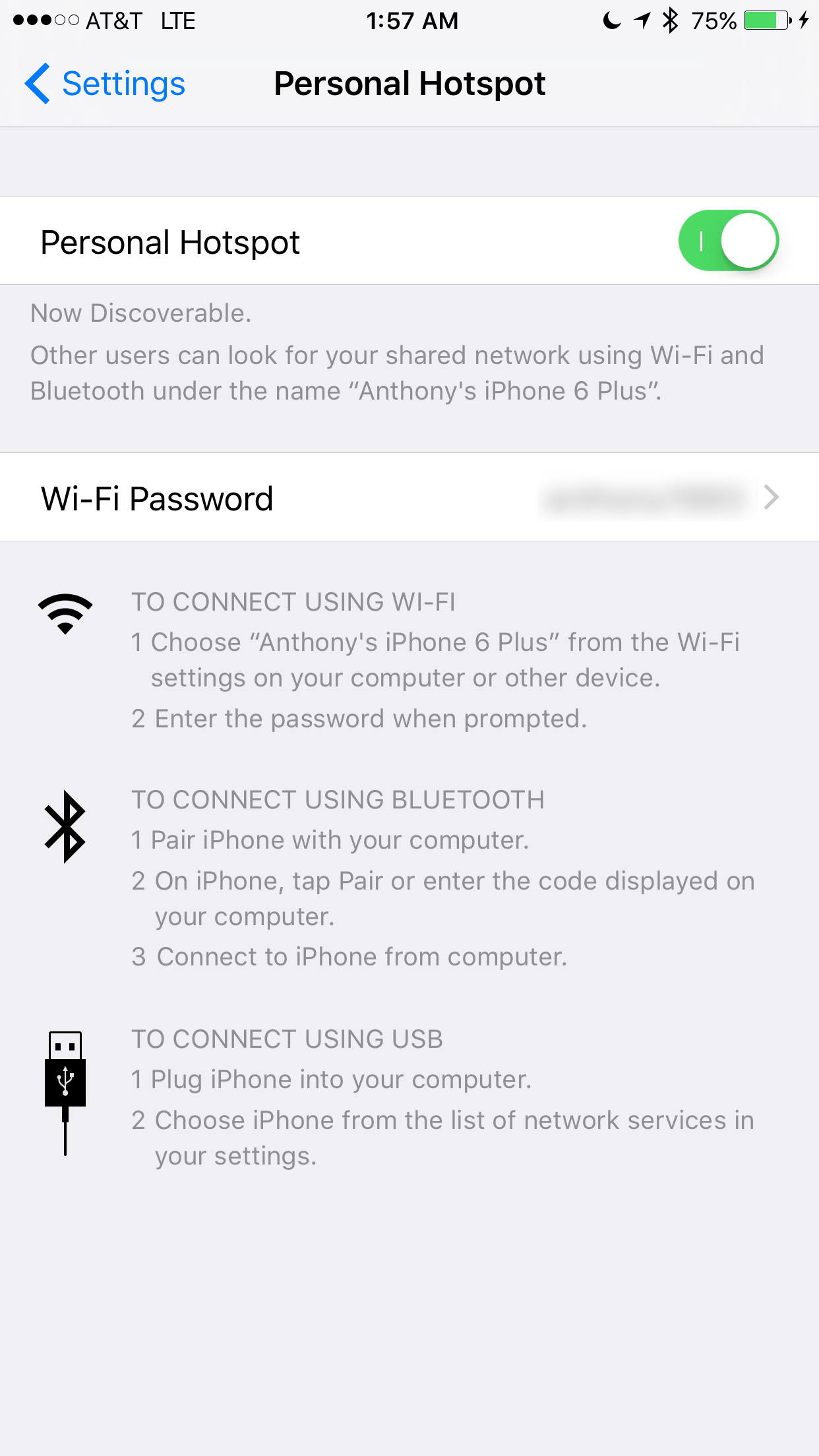
Compruebe que el reenvío de mensajes de texto está activado en su iPhone
Para que los mensajes SMS aparezcan en tu Mac, necesitas tener activado el reenvío de mensajes de texto en tu iPhone. También puede reenviar mensajes a cualquier otro dispositivo iOS con esta función. Para ello, y para configurar a qué dispositivos irá el reenvío de mensajes de texto, abra la aplicación Settings en su iPhone y vaya a Messages> Text Message Forwarding y encienda sus dispositivos a los que desea que se reenvíen los mensajes SMS.
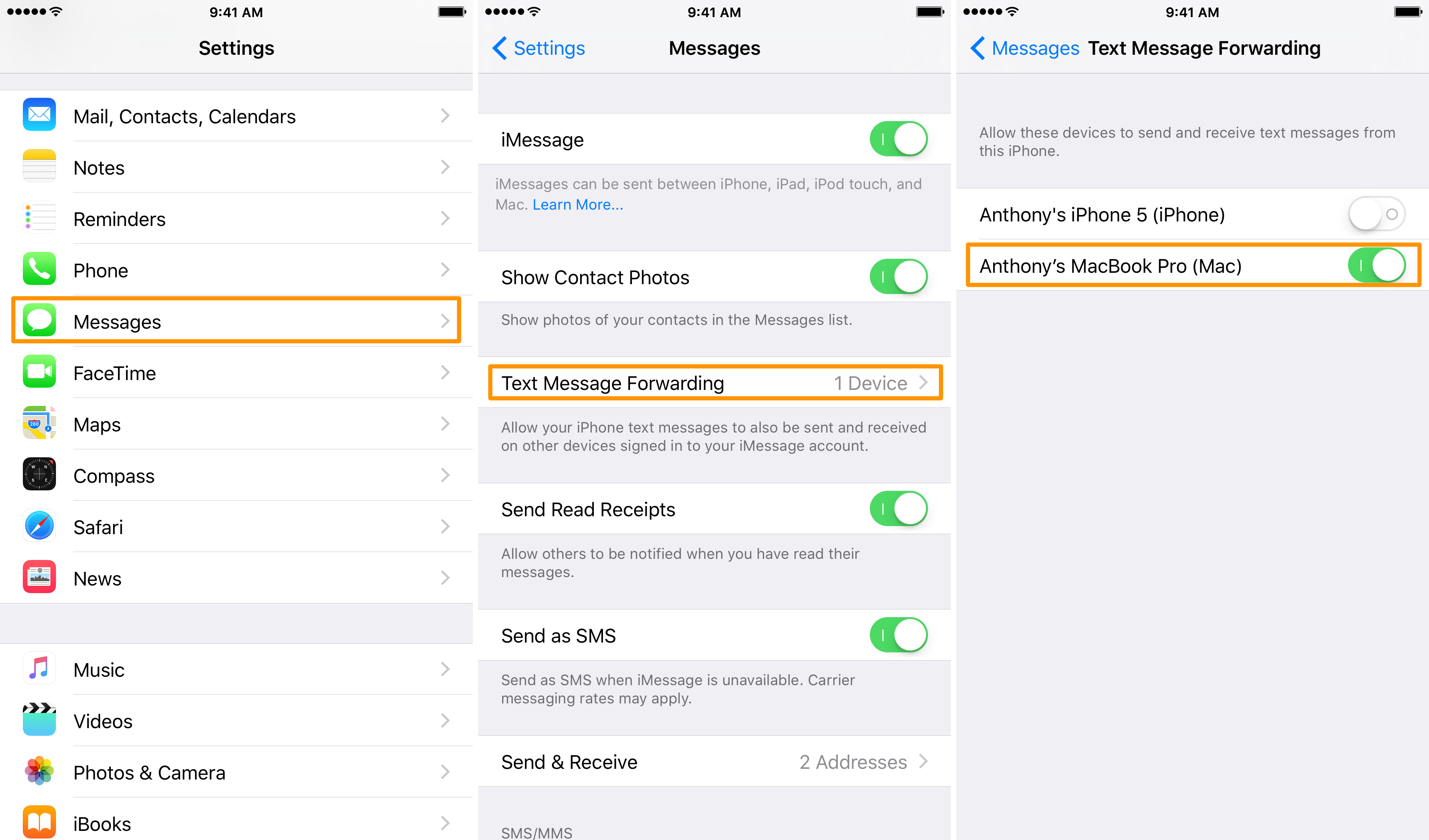
Solución de problemas de continuidad en macOS
A continuación, te daremos algunos pasos para solucionar problemas que puedes seguir en tu Mac si Continuidad y sus funciones relacionadas no funcionan y la solución de problemas de iOS no solucionó el problema.
Asegúrese de que Wi-Fi y Bluetooth estén activados
Al igual que en los dispositivos iOS, no tener Wi-Fi o Bluetooth activado puede causar hipo en las funciones relacionadas con Continuity-related features. Sólo tienes que hacer clic en los iconos Wi-Fi y Bluetooth de la barra de menús para asegurarte de que están activados; si uno u otro no lo está, asegúrate de activarlo en ese momento.
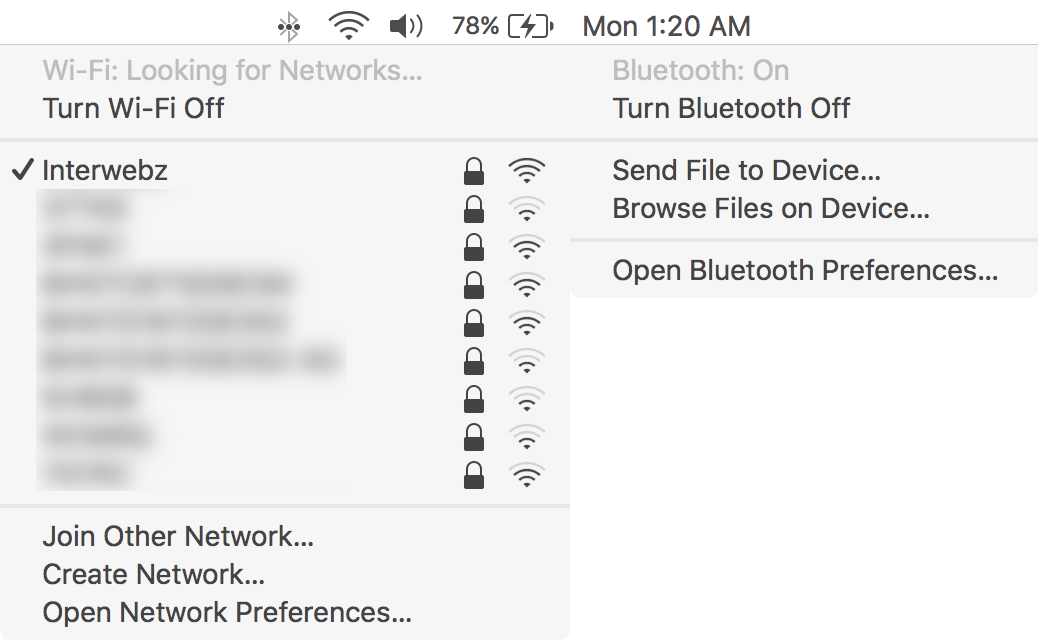
Asegúrese de que su dispositivo iOS y su Mac estén en la misma red Wi-Fi
Algunas funciones de Continuidad sólo funcionan cuando tu dispositivo iOS y tu Mac están en la misma red Wi-Fi, como usar tu Mac para tomar y hacer llamadas telefónicas y usar tu Mac para enviar y recibir mensajes SMS. Si sus dispositivos están en redes diferentes, su Mac y su dispositivo iOS no podrán encontrarse en la red y no será posible establecer una conexión.
Abre el menú Wi-Fi en la barra de menús de tu Mac y asegúrate de que estás en la misma red que se muestra en el panel de preferencias de Wi-Fi desde la aplicación Configuración de tu dispositivo iOS.
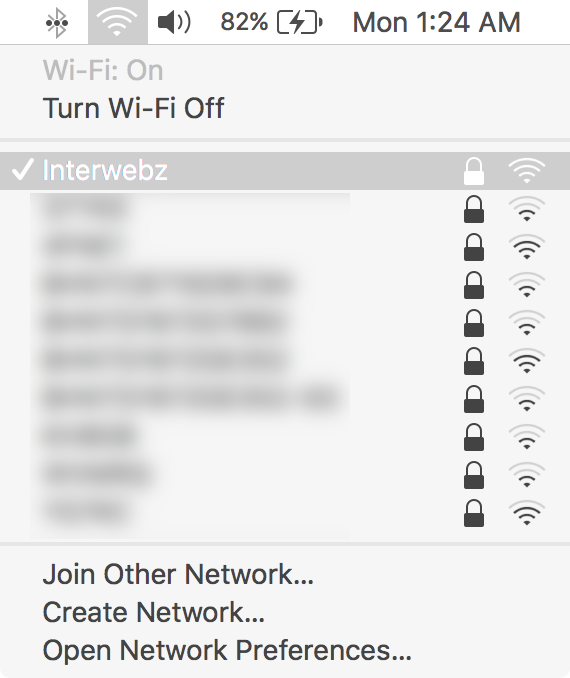
Asegúrese de que Handoff está habilitado en su Mac
Es posible que también quieras asegurarte de que tu Mac tiene habilitado el traspaso. A veces, los usuarios desactivan esta función sin saber qué es, y más tarde se olvidan de volver a activarla cuando quieren probar una nueva función como Handoff. Para asegurarse de que está activada, abra la aplicación Preferencias del sistema desde el menú en su navegador , y luego abra el panel de preferencias General y compruebe si está activada o no Permitir transferencia entre este Mac y sus dispositivos iCloud . Si no lo es, haga clic en la casilla de verificación para activarla.
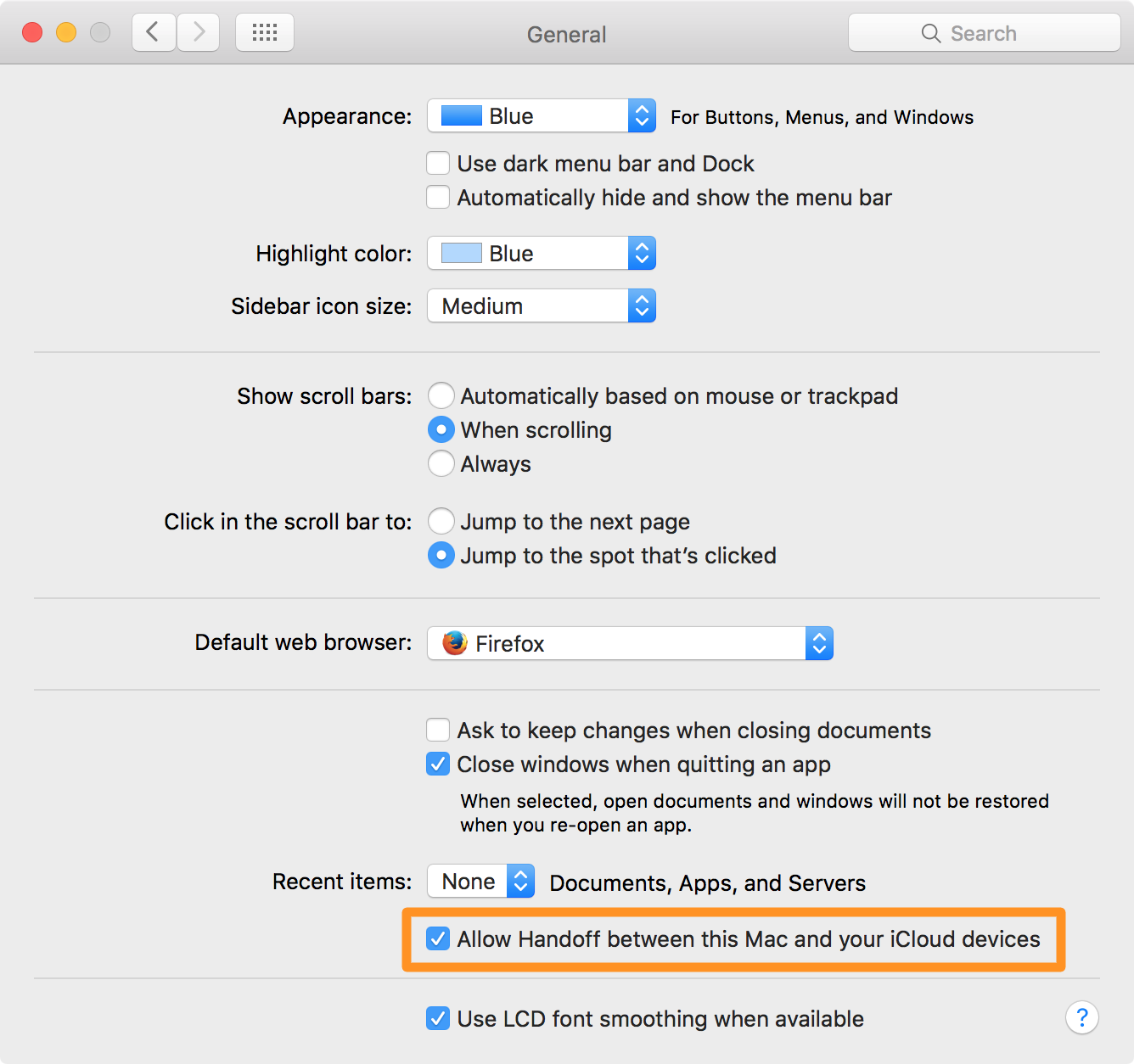
Asegúrate de que la aplicación FaceTime de tu Mac está configurada para recibir llamadas telefónicas
Dado que la aplicación de tu Mac es la que maneja las llamadas entrantes y salientes en tu Mac si tu iPhone está conectado a la misma red Wi-Fi, tiene sentido comprobar que FaceTime está configurado para manejar las llamadas telefónicas si esta parte de Continuidad no funciona para ti.
Para ello, ejecute la aplicación FaceTime en su Mac y luego vaya a FaceTime> Preferencias en la barra de menús de su Mac. En este menú, se asegurará de que la opción Llamadas desde el iPhone esté activada.
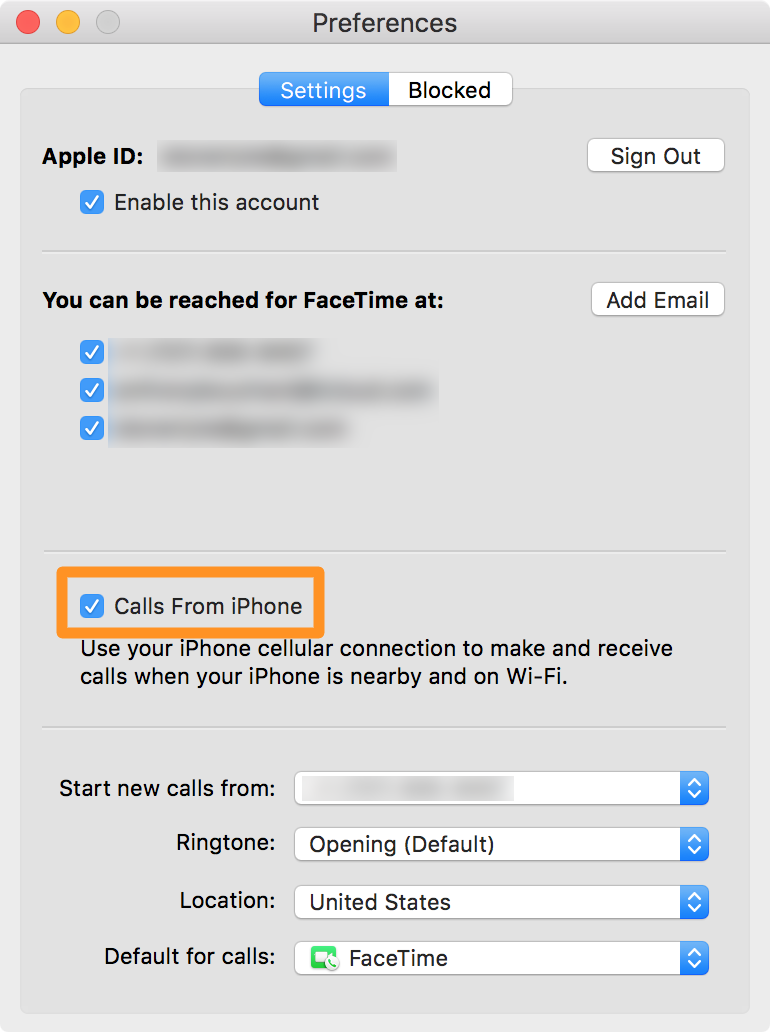
Salir y volver a entrar en tu cuenta de iCloud en tu Mac
Si todo lo demás falla, intenta cerrar la sesión de tu cuenta de iCloud en tu Mac y volver a iniciar sesión. iCloud desempeña un papel fundamental en muchas de las funciones de Continuidad, por lo que cualquier tipo de error relacionado con ella puede afectar a tu experiencia.
Para ello, abra la aplicación Preferencias del sistema en el menú de la barra de menús de su Mac y haga clic en el panel de preferencias iCloud . Desde aquí, haga clic en el botón Cerrar sesión e intente volver a iniciar sesión.
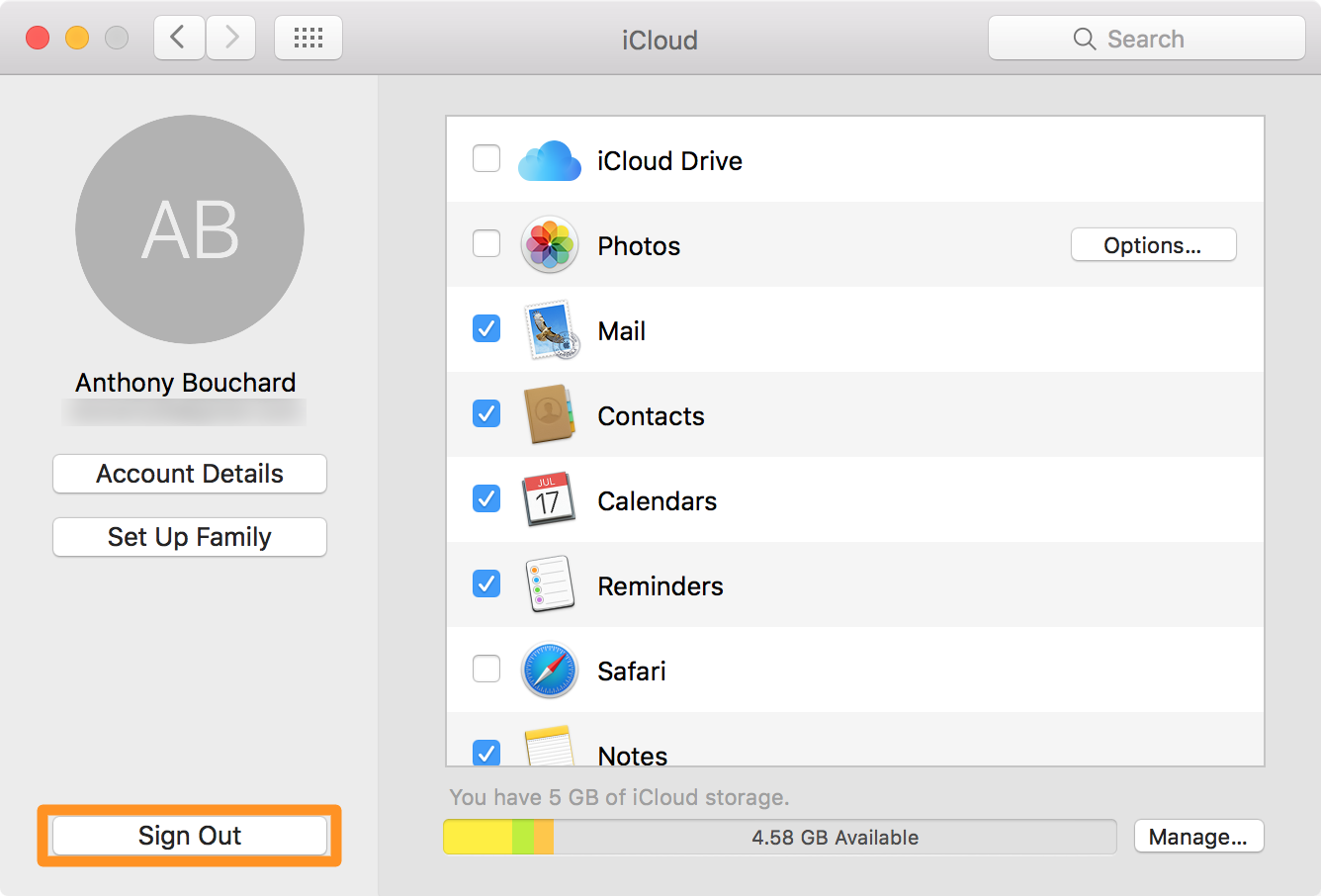
Envolviendo
Con todos estos pasos de solución de problemas a su disposición, ahora debería tener la posibilidad de averiguar por qué las funciones de Continuidad no funcionan en sus dispositivos. Si no lo son, siempre puedes intentar apagar y encender tus dispositivos.
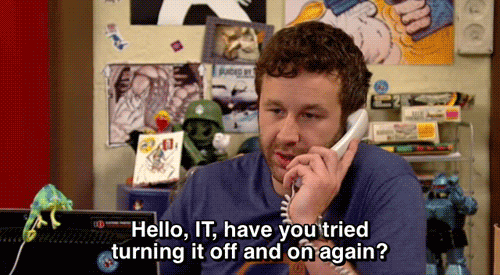
Relacionado:
Si este tutorial le ha resultado útil, considere la posibilidad de dejarnos un comentario a continuación. ¿Hay algún tutorial que te gustaría ver en Tecnologismo? Si es así, háganoslo saber!
