Hemos hablado bastante sobre Recovery OS, una característica subestimada de OS X que facilita la resolución de problemas de tu Mac incluso si se niega a arrancar correctamente.
Pero como podrás ver por ti mismo en este post, Recovery OS no es más que una de las más de una docena de formas diferentes de iniciar tu ordenador, aparte del modo de inicio regular de OS X. En este tutorial, enumeramos todas las formas en las que puedes iniciar tu Mac y detallamos cada una de ellas.
Para un rápido resumen de las combinaciones de teclas de inicio disponibles, .
Inicio de la vieja escuela
Tabla y sumario del artículo
- Inicio de la vieja escuela
- Iniciar desde un CD/DVD de arranque
- Elija su dispositivo de inicio en el momento del arranque
- Arranque en modo monousuario
- Solucionar problemas de tu Mac en modo de recuperación
- ¿Se ha roto el modo de recuperación? Arrancar OS X desde los servidores de Apple
- Determinar los problemas de hardware con los modos de diagnóstico de OS X
- Aislar la causa de un problema de software en Modo seguro
- Vea lo que sucede entre bastidores en Verbose Mode
- Examinar la unidad de otro Mac en el modo Disco de destino
- Arrancar desde el servidor NetBoot
- Restablecer PRAM/NVRAM
- Restablecer el SMC
- Anular sus elementos de inicio de sesión
- Evitar el inicio de sesión automático
- ¿Las combinaciones de teclas de inicio no están registradas?
- La solución de problemas comienza con el timbre de inicio
- ¿Necesita ayuda? Pregúntale a Tecnologismo!
Al pulsar la tecla Power (⎋) se iniciará el Mac normalmente. También puedes presionar y mantener presionada esta tecla después de que se haya cargado OS X para reiniciar, apagar o enviar tu Mac al modo de reposo rápidamente. Otro consejo: púlsalo brevemente para apagar sólo la pantalla de tu Mac.
Si tu Mac está configurado para arrancar desde un volumen que no sea OS X, como una partición de Windows, al pulsar X en el momento del arranque, se iniciará desde el volumen de inicio de OS X designado.
Iniciar desde un CD/DVD de arranque
Si tu Mac tiene una unidad óptica incorporada y tienes un dispositivo de inicio a mano, puedes iniciar el ordenador directamente desde él. Esto es útil cuando la unidad de inicio de tu Mac se rompe irreparablemente o si quieres reinstalar el sistema operativo usando el CD/DVD del instalador de OS X, si viene con tu ordenador.

Inserte un CD/DVD en la unidad, encienda o reinicie su Mac y mantenga pulsada la tecla C inmediatamente después de escuchar el timbre de inicio. Para abrir la bandeja de disco, simplemente presione el botón izquierdo del ratón en un ratón con cable en el momento del arranque.
RELATIVO:
Elija su dispositivo de inicio en el momento del arranque
Utilizando el Administrador de inicio incorporado de OS X, puedes elegir un disco para iniciar tu Mac desde el momento del arranque. Simplemente mantenga pulsada la tecla Opción (⌥) inmediatamente después de escuchar el timbre de inicio para invocar el Administrador de arranque.
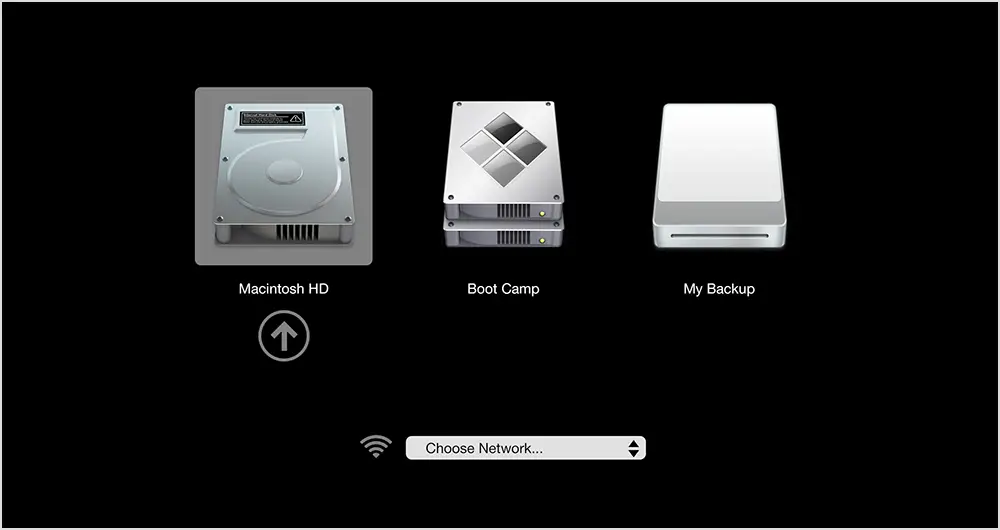
Después de escanear las unidades y volúmenes conectados en busca de copias de inicio de OS X, Widows, Linux u otro sistema operativo, Startup Manager muestra las opciones. Resalte un volumen y presione Enter para iniciar el equipo desde el volumen seleccionado. Para abrir la unidad óptica al elegir un disco de inicio, pulse Command (⌘)-Period (.) .
RELATIVO:
Arranque en modo monousuario
Presionando Command (⌘)-S después de que el tono de inicio cargue el modo de usuario único de OS X, lo que puede ayudarle a aislar los problemas relacionados con el inicio. Para salir del modo monousuario, escriba «reboot» y pulse Enter .
En el modo monousuario, la disposición del teclado es en inglés estadounidense.
Solucionar problemas de tu Mac en modo de recuperación
Cuando tu Mac empieza a funcionar, el sistema operativo de recuperación de OS X te ofrece las herramientas para solucionar problemas del equipo, reparar errores de disco, reinstalar OS X, establecer una contraseña de firmware, restaurar el equipo a partir de una copia de seguridad de Time Machine y mucho más.
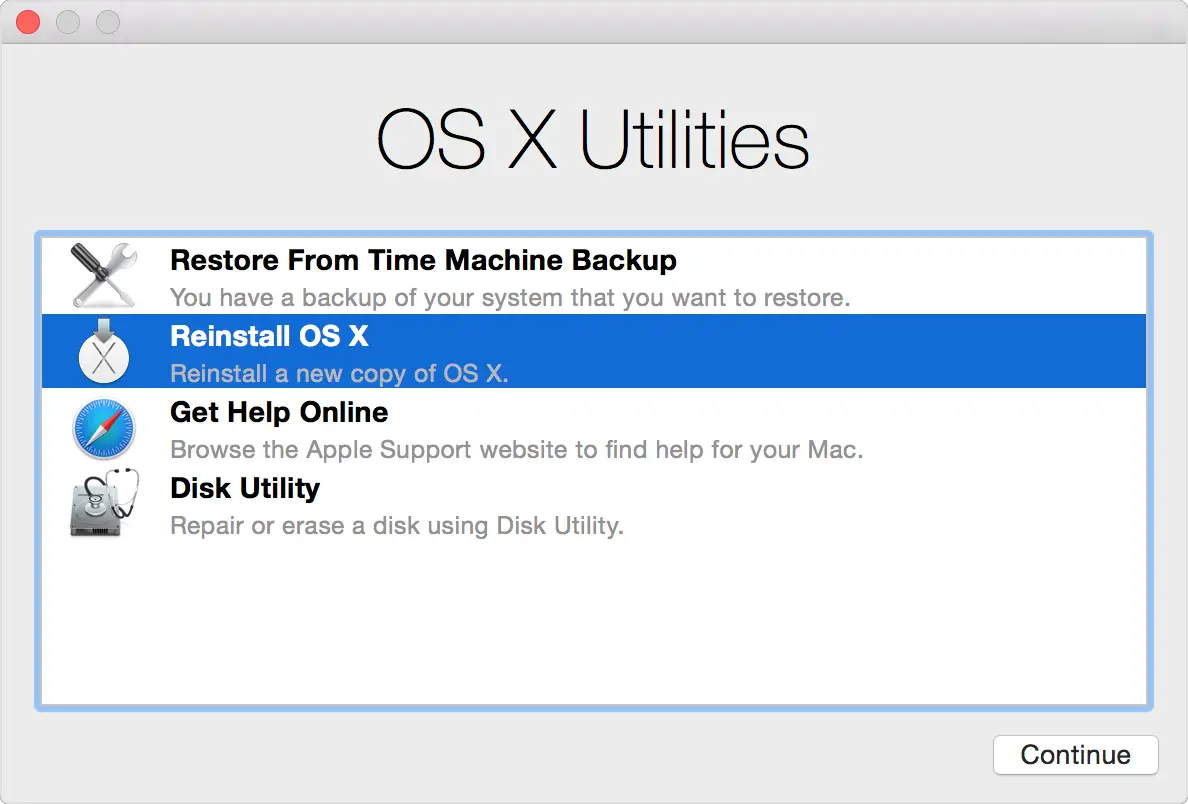
Estas herramientas se guardan en una imagen del sistema de recuperación que a su vez reside en una partición de recuperación oculta ubicada en el disco de inicio. Para entrar en el modo de recuperación, pulse Command (⌘)-R después de que suene el timbre de inicio.
RELATIVO:
¿Se ha roto el modo de recuperación? Arrancar OS X desde los servidores de Apple
Si la partición de recuperación está dañada y no puede entrar en el modo de recuperación para solucionar problemas de su Mac, el modo de recuperación de Internet le ayudará a restablecer el funcionamiento del equipo. Descarga una imagen del sistema de recuperación desde los servidores de Apple y luego inicia tu Mac desde allí.
RELATIVO:
Al igual que el modo de recuperación normal, Internet Recovery le permite reparar errores de disco, acceder a las herramientas de la línea de comandos, restaurar desde una copia de seguridad de Time Machine y mucho más.
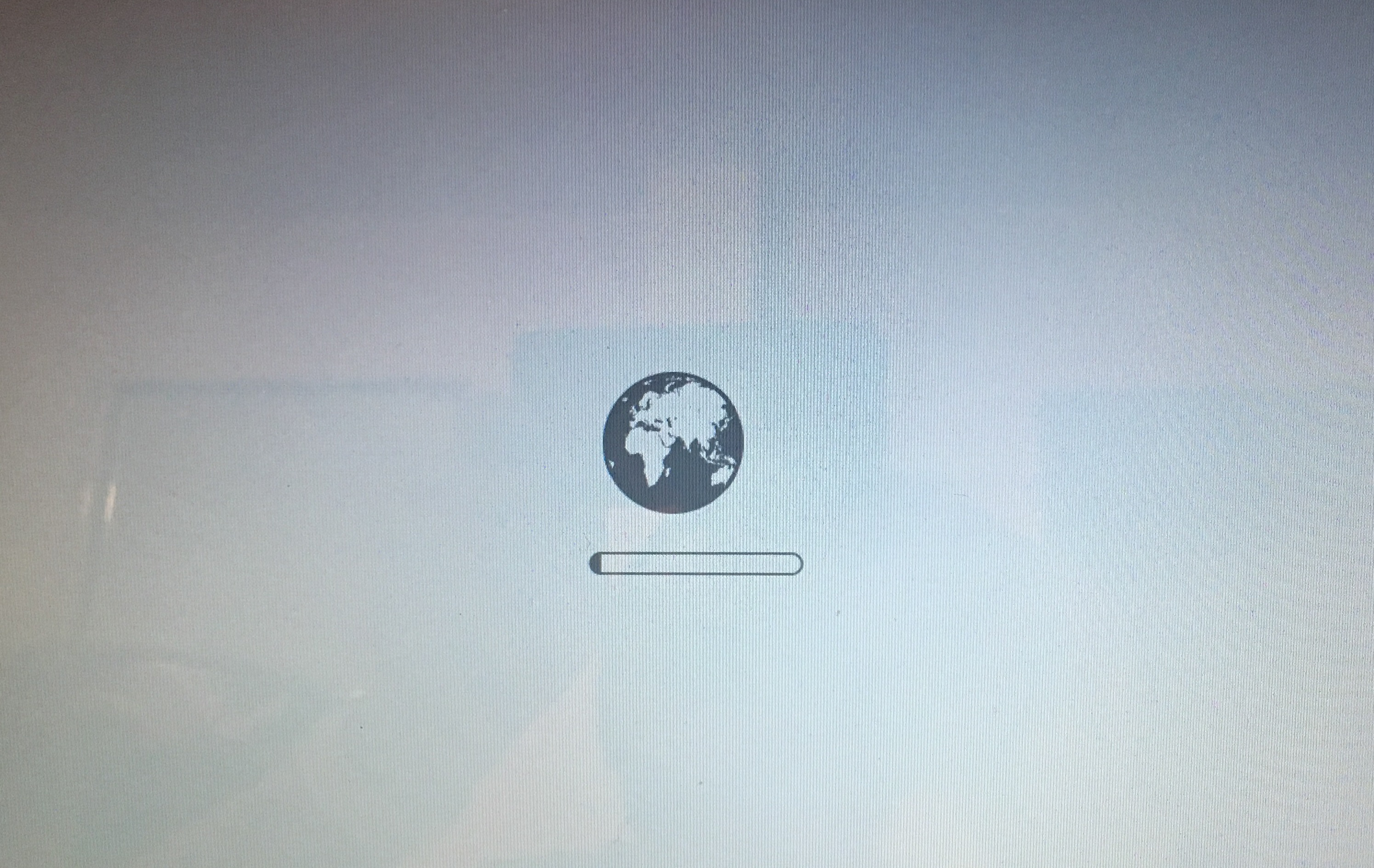
Usando Internet Recovery, también puede descargar la versión de OS X que vino originalmente con su Mac. Para entrar en el modo de recuperación de Internet, pulse Command (⌘)-Option (⌥)-R después de que suene el timbre de inicio y mantenga pulsadas las teclas hasta que aparezca el globo animado en la pantalla.
Determinar los problemas de hardware con los modos de diagnóstico de OS X
Si el modo de recuperación o su contraparte basada en Internet no están disponibles o no pudieron corregir los errores del sistema, ingrese al modo de diagnóstico de hardware de OS X. Los Mac introducidos antes de junio de 2013 incluyen un modo de diagnóstico llamado Apple Hardware Test, que es una versión más antigua del modo de diagnóstico de Apple que se encuentra en los Mac introducidos después de junio de 2013.
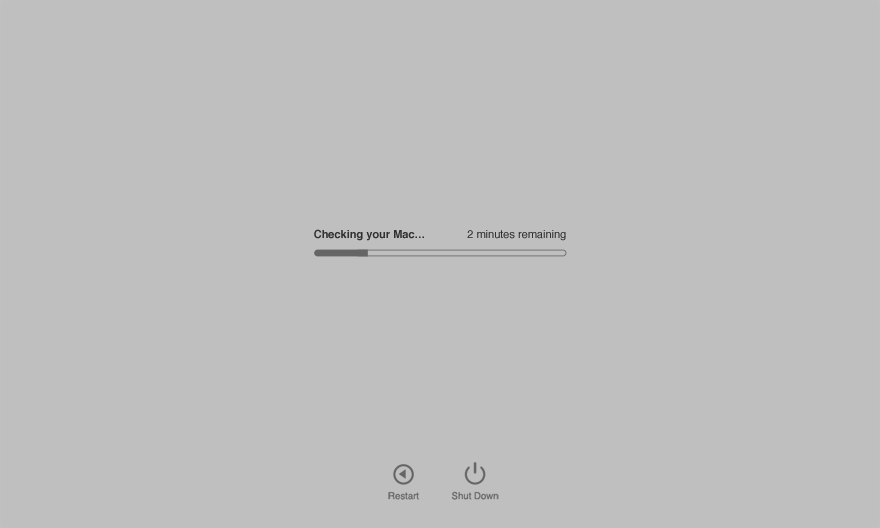
Estos modos de diagnóstico realizan una serie de pruebas para determinar el estado general de tu Mac e identificar cualquier problema subyacente potencial con su hardware. Para iniciar Apple Hardware Test o Apple Diagnostics, pulse D o Opción (⌥)-D después del timbre de inicio, dependiendo del Mac que esté usando.
RELATIVO:

En caso de que su volumen de inicio carezca de estos modos de diagnóstico, puede introducir sus homólogos basados en Internet pulsando la combinación Opción (⌥)-D .
Aislar la causa de un problema de software en Modo seguro
Para determinar la causa de un problema de software en su Mac, utilice el Modo a prueba de fallos, que obliga a comprobar el directorio de su disco de inicio y, a continuación, carga sólo las extensiones de kernel necesarias, el software y los controladores esenciales de OS X. Los elementos de inicio y de inicio de sesión y las fuentes instaladas por el usuario no se cargan en Modo seguro.
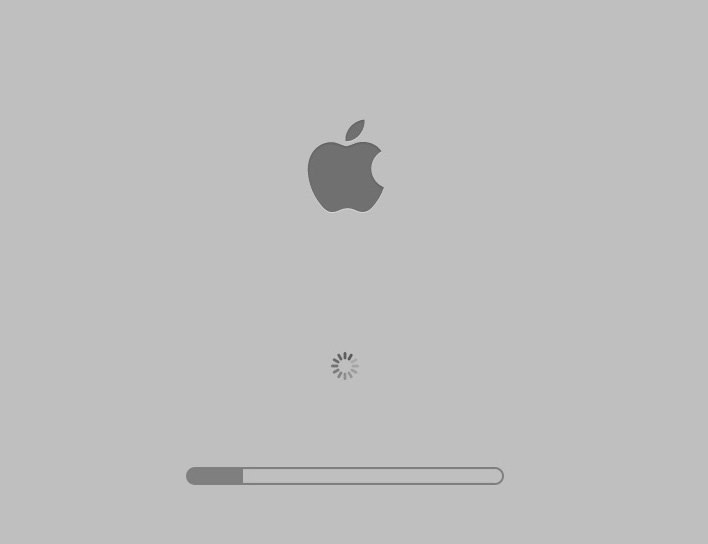
Las palabras «Safe Boot» aparecen en letras rojas en la barra de menú de tu Mac cuando estás en Modo a prueba de fallos. Tu Mac funciona más despacio de lo normal en Modo a prueba de fallos porque el nivel mínimo de controladores es el mínimo, lo que significa que no hay gráficos acelerados por hardware para ti en Modo a prueba de fallos.
RELATIVO:
Debido a que sólo se cargan los servicios esenciales en Modo a prueba de fallos, es posible que algunas funciones y aplicaciones de OS X no funcionen correctamente, incluido el uso compartido de archivos. Para entrar en el Modo a prueba de fallos, mantenga pulsada la tecla Shift (⇧) inmediatamente después de escuchar el tono de inicio.
Vea lo que sucede entre bastidores en Verbose Mode
¿Alguna vez te has preguntado qué pasa entre bastidores mientras tu Mac arranca? Con el modo a prueba de fallos de OS X, usted puede! Simplemente mantenga pulsada la combinación Command (⌘)-V después de escuchar el chine de inicio para entrar en el llamado Modo Verboso.
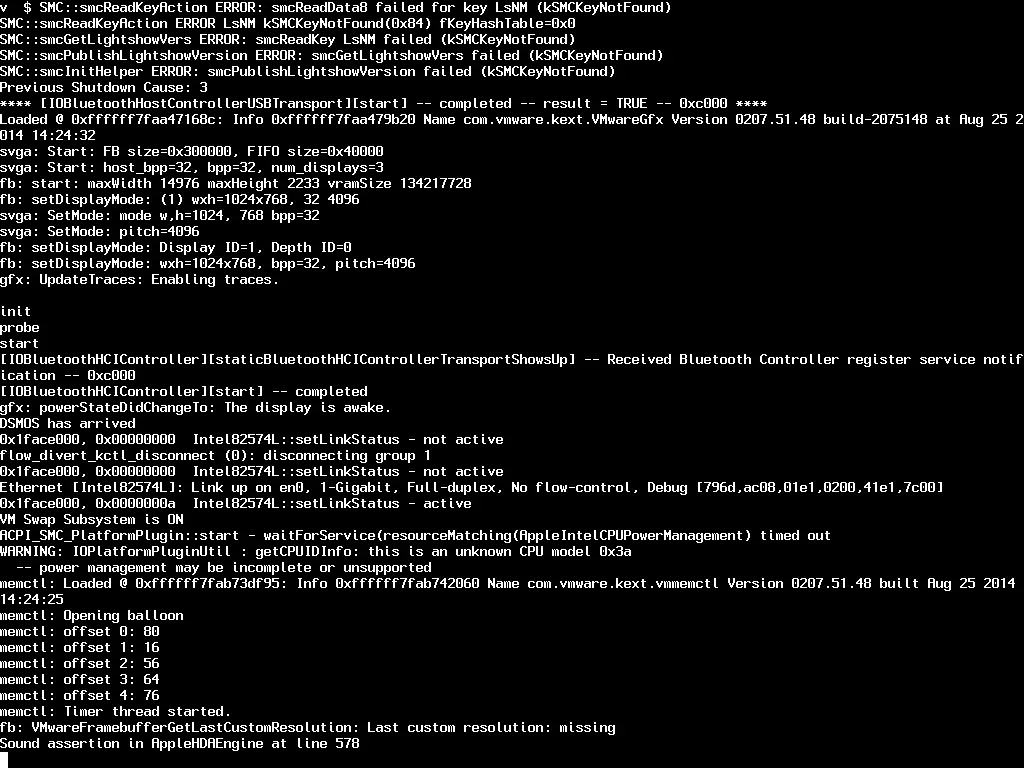
Aparece un modo de sólo texto que recuerda al modo de línea de empresa de MS-DOS de los años 80, lo que le permite observar cómo OS X carga un componente necesario tras otro, desde extensiones de kernel y controladores hasta otros elementos. Si algún componente no se carga correctamente, aparecerá un mensaje de error.
RELATIVO:
Examinar la unidad de otro Mac en el modo Disco de destino
¿Quieres copiar archivos de un Mac a otro a través de una conexión por cable ultrarrápida, pero no quieres jugar con la configuración de la red? No hay problema, simplemente encienda el ordenador y mantenga pulsada la tecla T después de escuchar el timbre de inicio.
Ahora conecte ese ordenador a otro Mac, que debe ser arrancado regularmente, con un cable Thunderbolt o FireWire. Así de fácil, su disco de inicio debería aparecer en el escritorio de tu Mac, permitiéndote copiar archivos desde y hacia él y mucho más.
No olvide expulsar el disco cuando haya terminado de usarlo.
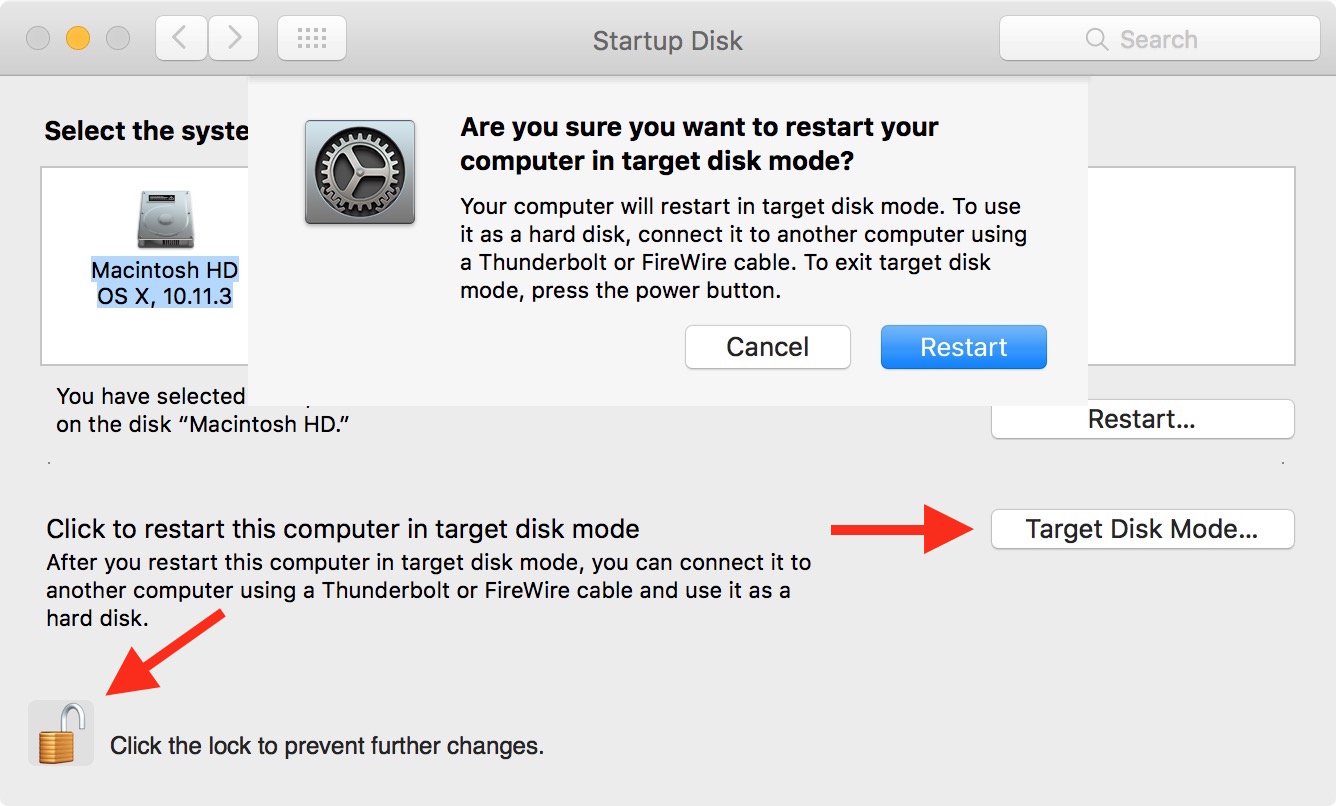
RELATIVO:
El modo de disco de destino se puede invocar después de que se haya cargado OS X yendo a Preferencias del sistema → Disco de inicio , y luego haga clic en el botón Modo de disco de destino .
Arrancar desde el servidor NetBoot
Usted Mac puede arrancar o reinstalar OS X desde una red.
Mantenga pulsada la tecla N al iniciar el equipo, o seleccione el servidor NetBoot mediante el panel de preferencias Disco de inicio o Administrador de inicio (mantenga pulsada la tecla Opción (⌥) al iniciar el equipo).
Para iniciar desde un servidor NetBoot utilizando la imagen de arranque predeterminada, pulse Opción (⌥)-N en el momento del arranque. Para que NetBoot funcione, otro equipo que ejecute OS X Server y la imagen de disco OS X Installer debe estar en la misma red que su Mac.
Restablecer PRAM/NVRAM
NVRAM es una memoria no volátil en tu Mac que almacena información de configuración esencial, incluyendo la resolución de pantalla actual, el nivel de volumen, el disco de inicio predeterminado, la zona horaria, etc. El restablecimiento de la NVRAM suele ser uno de los últimos pasos de solución de problemas que hay que realizar antes de llevar el equipo a Apple.
RELATIVO:
Para restablecerlo, presione y mantenga presionada simultáneamente la combinación Command (⌘)-Option (⌥)-P-R cuando suene el timbre de inicio. Continúe sosteniendo estas teclas hasta que escuche el sonido de inicio por segunda vez, y luego suelte todas las teclas al mismo tiempo.

Restablecer el SMC
El controlador de gestión del sistema, o SMC, gestiona ciertos aspectos de hardware de su ordenador, como la velocidad del ventilador, la retroiluminación del sistema, las luces indicadoras, la alimentación, la iluminación de los puertos y la gestión de la pantalla. Si algunas de estas funciones dejan de funcionar correctamente, probablemente deberías reiniciar el SMC de tu Mac.
RELATIVO:
Para ello, apague primero su Mac.
A continuación, mantenga pulsadas las teclas Mayúsculas del lado izquierdo (⇧)-Control (⌃)-Opción (⌥) junto con el botón Encendido (⎋) , todas al mismo tiempo, hasta que la computadora se encienda. Suelte las teclas y vuelva a encender la máquina con el botón de encendido.
Anular sus elementos de inicio de sesión
Si se añaden aplicaciones, ventanas, servidores o volúmenes conectados en Preferencias del sistema → Usuarios y grupos → Elementos de inicio de sesión , OS X los cargará automáticamente como parte de su proceso de inicio normal.
RELATIVO:
Puedes impedir temporalmente que se inicien los elementos de inicio de sesión y las ventanas del Finder previamente abiertas al iniciar tu Mac: mantén pulsada la tecla Mayúsculas (⇧) después de hacer clic en el botón Iniciar sesión de la pantalla de inicio de sesión y suéltala cuando aparezca el escritorio.
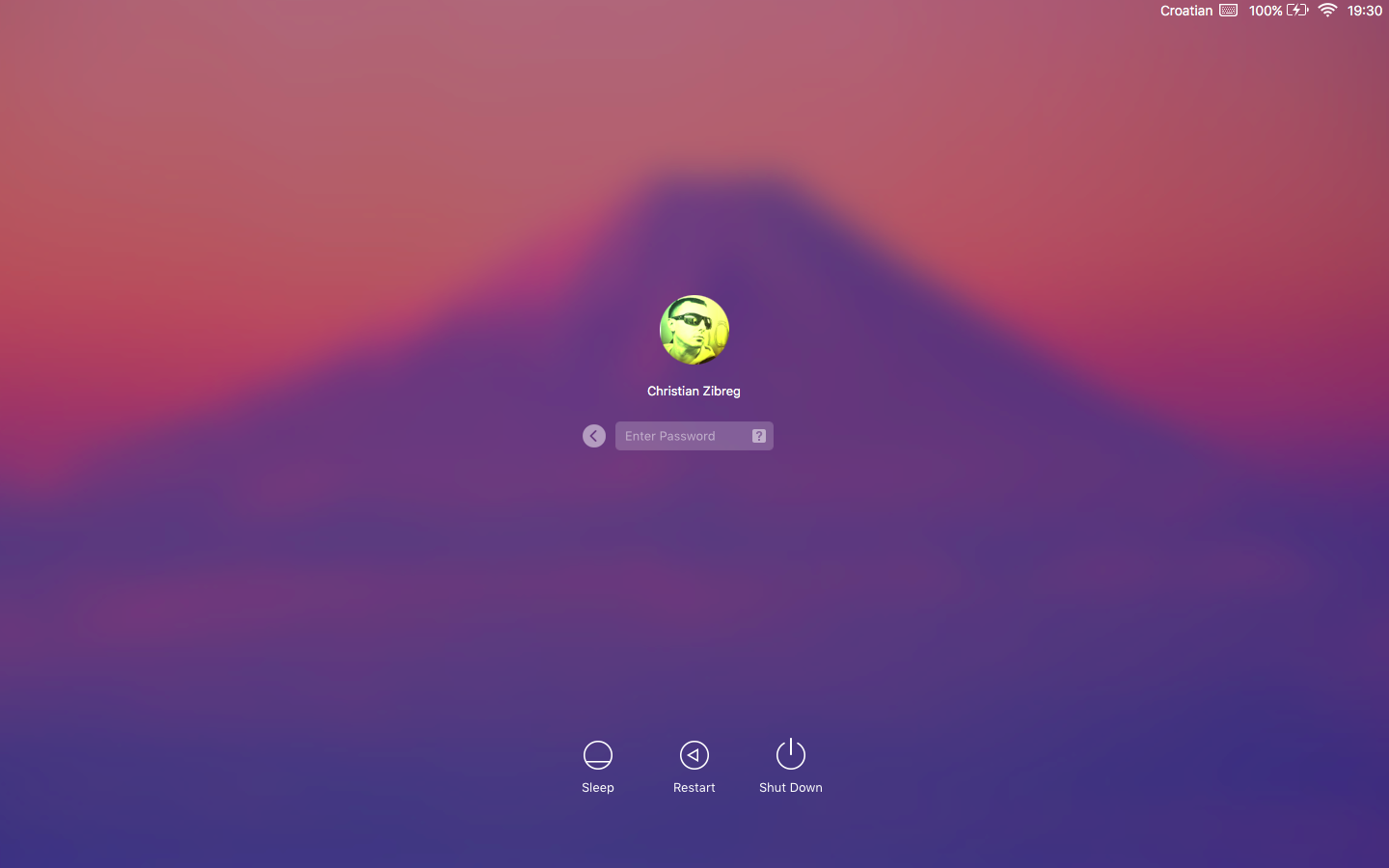
Evitar el inicio de sesión automático
Si la opción de iniciar sesión automáticamente en OS X cada vez que se inicia un Mac está habilitada en Preferencias del sistema → Usuarios y grupos → Opciones de inicio de sesión , y desea anularla en el momento del inicio, mantenga pulsada la tecla izquierda Mayúsculas (⇧) después de que aparezca el indicador de progreso del inicio.
¿Las combinaciones de teclas de inicio no están registradas?
En algunos portátiles Mac, es posible que estas útiles combinaciones de teclas de inicio no se registren.
Los propietarios de MacBook de 12 pulgadas, por ejemplo, podrían quejarse de que el teclado inalámbrico de Apple no detecta estas pulsaciones al iniciar el programa. Si se ve afectado por este problema con frecuencia, simplemente utilice el teclado incorporado del portátil o conecte un teclado con cable.
La solución de problemas comienza con el timbre de inicio
No deberías bajar el volumen al reiniciar tu Mac porque escuchar diferentes tonos de inicio es otra valiosa sugerencia para la resolución de problemas que puede ayudar a determinar la causa de tu problema.
RELATIVO:
Para obtener más consejos como este, navegue por nuestra página web.
¿Necesita ayuda? Pregúntale a Tecnologismo!
¿Se atascó? ¿No estás seguro de cómo hacer ciertas cosas en tu dispositivo Apple? Háganoslo saber en ayuda@tecnologismo.com y un futuro tutorial podría proporcionarle una solución.
Envíenos sus sugerencias sobre cómo hacerlo a info@tecnologismo.com .

